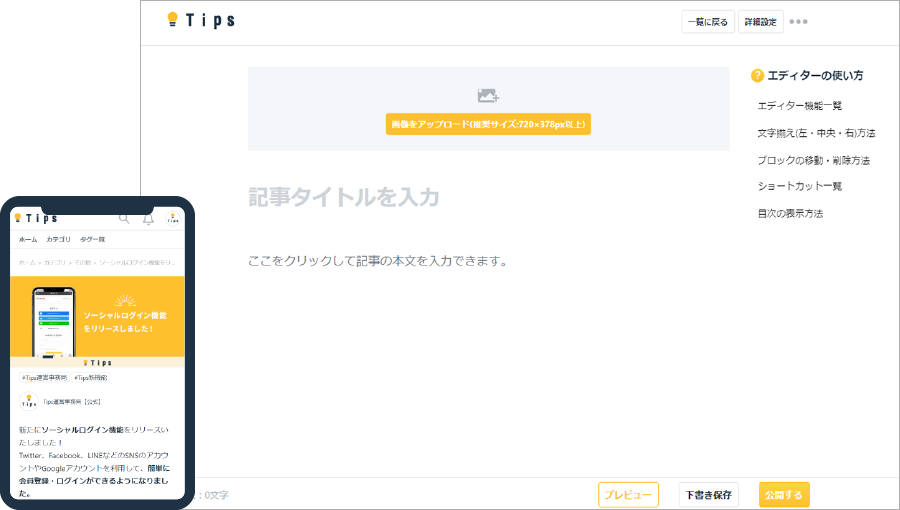切り抜きの編集方法
HARUKI
ここからは切り抜きの編集について、動画をメインにお伝えしていきます。
使用する編集ソフトについて
最初にお伝えしておきたいのが、大前提として政治系切り抜きに関してはPCでの編集を推奨しております。
使用ソフトに関しては、特別な理由が無い限りはAdobe Premiere Proを使用することをおすすめしています。
有料ツールなので3,280 円/月かかりますが、7日間の無料体験があるので、とりあえず契約してみてなんとなく違うなと思ったら7日以内に解約すればOK!
ただ、今回の切り抜き編集ノウハウではAdobe Premiere Proを使用したノウハウになりますので、そちらだけ予めご了承ください。
その他に事前登録が必要なツール
こちらも動画内の編集作業で使用しますので、事前のご登録をお願いします。
基本的には無料で使用可能なツールになります。
登録作業とかは無いですが、編集中に使用するサイトもご紹介しますね!
1. はじめに

2. Premiere Pro下準備

動画内でご紹介したPremiere Proで登録してほしいショートカットキーはこちら
- 前の編集点を再生ヘッドまでリップルトリミング→A
- 次の編集点を再生ヘッドまでリップルトリミング→D
- 編集点をすべてのトラックに追加→S
- リップル削除→F
- オーディオゲイン→G
- トラックの後方選択ツール→Z
- トラックの前方選択ツール→X
- 前の編集点を再生ヘッドまで変更→1
- 次の編集点を再生ヘッドまで変更→2
- セルレアン→5
- 森林→6
- ローズ→7
- マンゴ→8
- パープル→9
- 青→0
- 緑 マーカーを追加→M
動画内で登録必須とお伝えしていませんでしたが、下記ショートカットも追加で登録しておくと後々作業が楽になります。
- 前の編集点へ移動→上(※カーソルの↑)
- 次の編集点へ移動→下(※カーソルの↓)
- 右へシャトル→C
- 上書き→.
追記 : 今回動画で編集しているチャンネルは現在(4.10)は"切り抜き禁止"のチャンネルです。
3. 動画を切り抜く
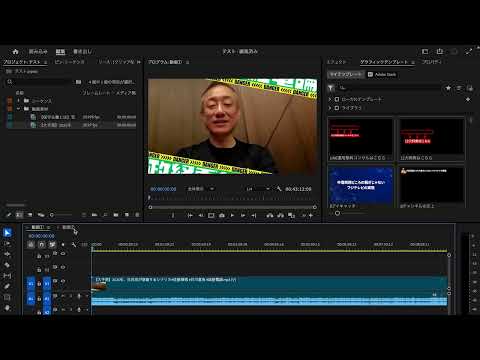
Premiere Proのショートカットキーとは別で、編集作業で覚えておくと便利なショートカットキーもついでに共有しておきますね!
- command(control) + S→保存
- command(control) + C→コピー
- command(control) + V→ペースト
- command(control) + F→検索
僕はこの4つを頻繁に使用しています。
大事なデータが作業途中で消えないように、特に「command(control) + S」は1つの作業が終わるごとに必ず押しましょう。
4. 動画のカット〜音声の書き出し
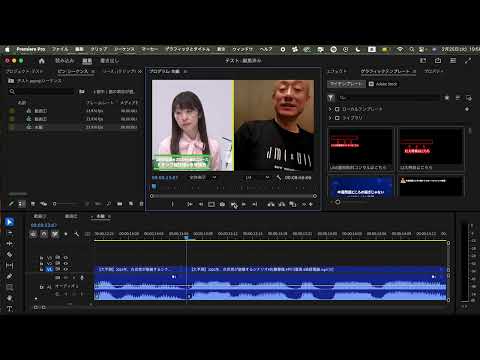
5. AIを使った文字起こし①

動画内で使用されていた切り抜き用の文字起こし用のプロンプトはこちら
6. AIを使った文字起こし②

7. 文字を好みのフォントに変換する

動画内でご紹介したテロップのテンプレはこちらになります。
ダウンロードしてご使用ください。

8. テロップの表示タイミングの調整

9. AIナレーション準備編

10. AIナレーション①

11. AIナレーション②

動画内の最後の方でチラッとご紹介したPremiere Composerの入れ方はこちらを参照して入れてみてください!
AIに読ませる文章の作成方法(By.たつみ)
もう、切り抜く動画の選定は済んでいる想定で進めます。
主な作成手順☟
- YouTubeで文字起こし
- 切り抜く箇所の字幕をコピー
- Chat GPTにプロンプトと一緒に送信
切り抜く動画が決まったら、
まずは、youtube動画の概要欄から文字起こしします。
例 :
今回は上記の動画でAI文章を作成していきます。
まずは、概要欄の一番下から「文字起こしを表示」をクリック
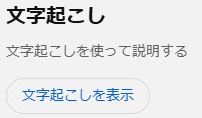
すると、下記のような画面になります☟

今回は00:20~07:29の箇所を切り抜くので、
そこの字幕をタイムスタンプ含め全てコピーします☟

次にチャットGPTを開いて、
下記のプロンプトと一緒にコピーした字幕を送信します☟
─プロンプト─
下記の文章の
・まとめ
・解説
・感想
の順で出力してください
タスク :
・丁寧な女の子っぽい口調でお願いします
・2人の対話形式でお願いします
・常に対話形式で出力してください
Aがしゃべり終わったら改行してください
冒頭のAやBは書かずに
すぐに書き始めてください
─────────
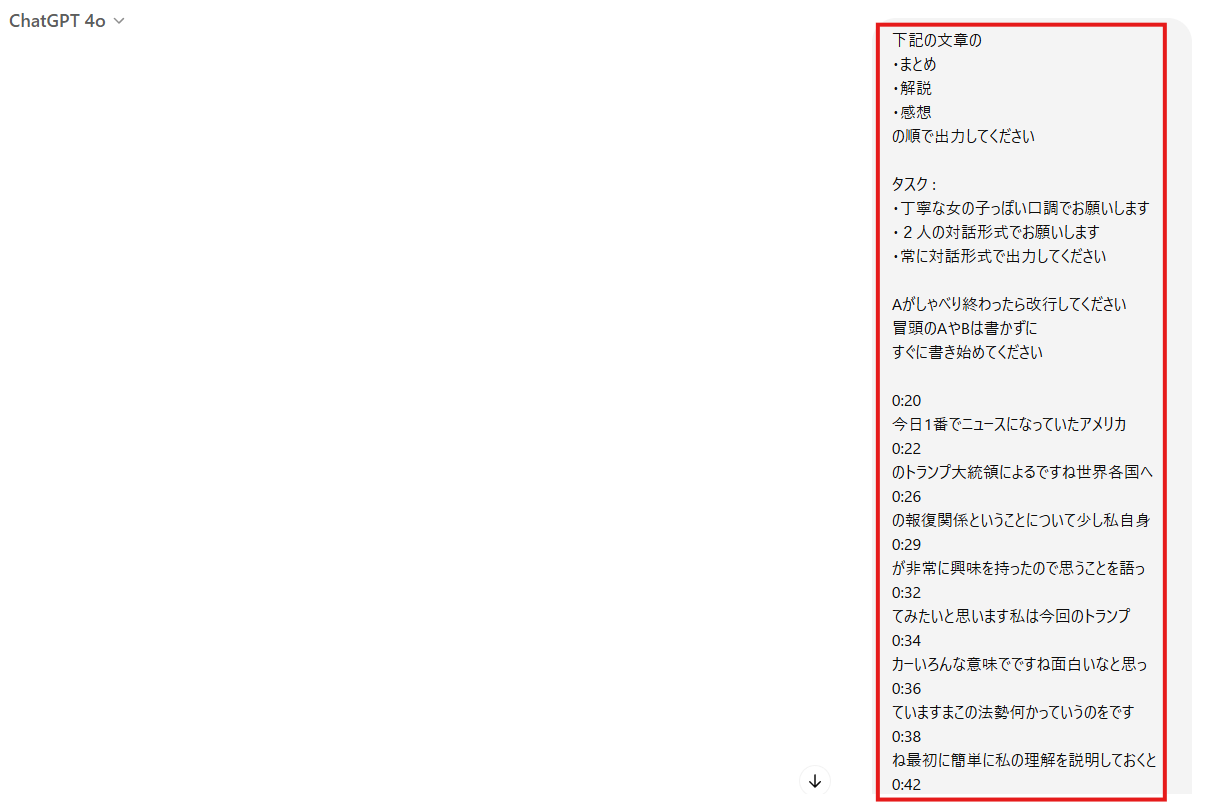
下記が出力された文章です☟
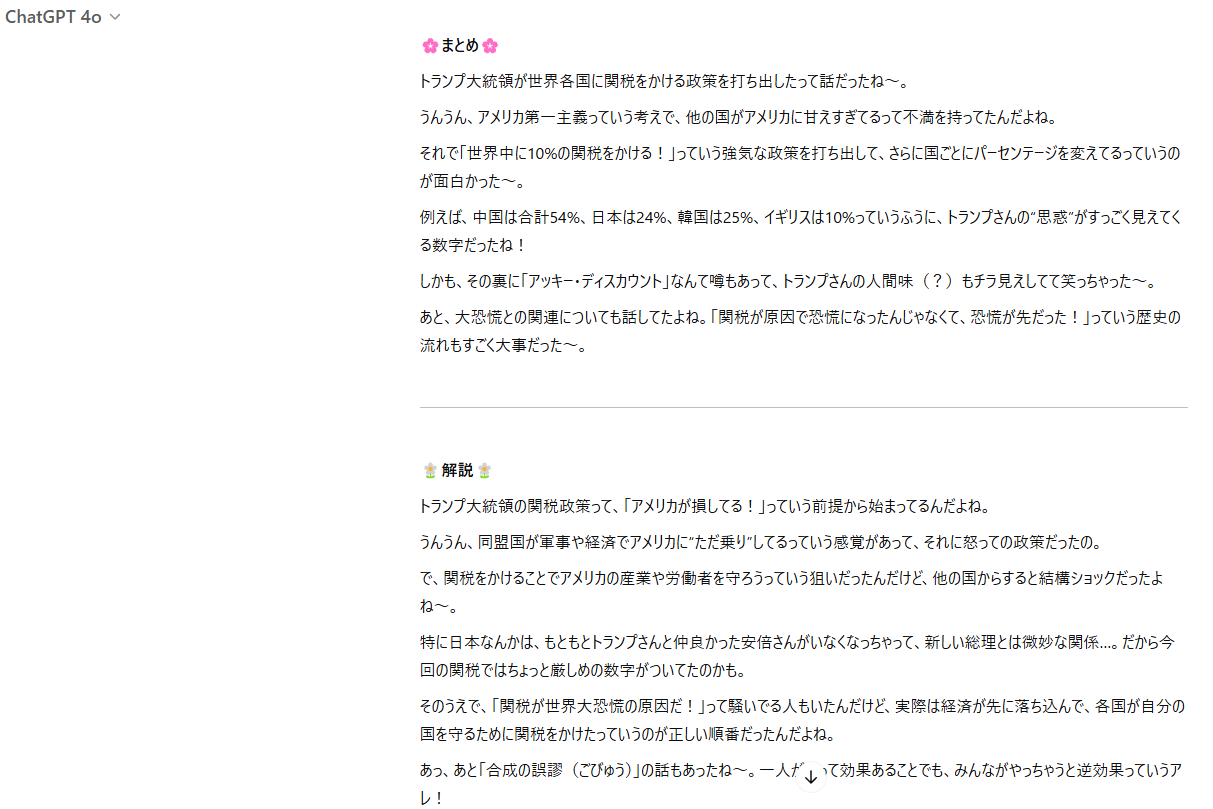
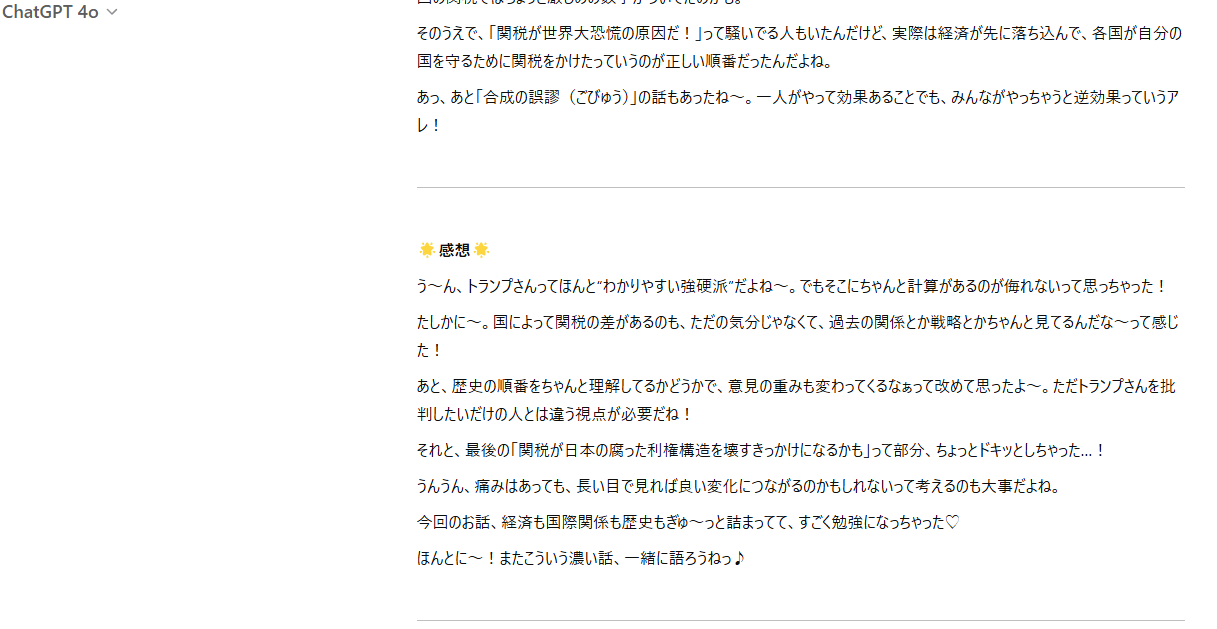
チャットGPT o1などグレードも上げれば
より高度な文章を出力してくれます。
あとは、手動で少し修正して
動画の通りにAIに読み上げさせるだけです。
大前提 : 「なぜAIに読み上げさせるフェーズが必要なのか?」
結論 : 確実に収益化審査を通すためです。
YouTubeのガイドラインでは、収益化できない事例として
「再利用されたコンテンツ」があります。
近年ガイドラインによる規制が強まり、
切り抜きでの収益化のハードルがグッろ上がりました。
なので、ただ切り抜いてテロップ入れるだけの場合
収益化審査に落ち稼げないなんて状況も
十分にありえます。
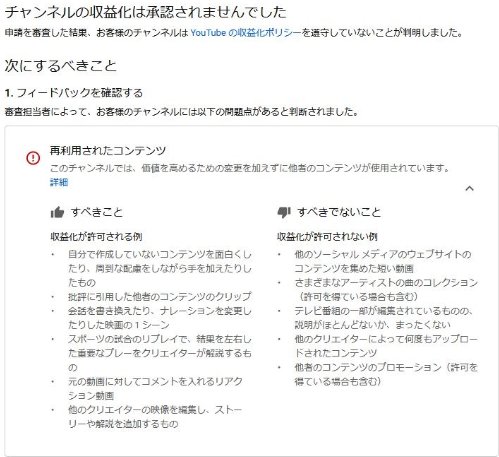
収益化審査に落ちるチャンネルの大きな特徴は
"付加価値を加えてない"チャンネルです。
切り抜きなんで、
・元動画をカット
・字幕挿入
・効果音など挿入
☝これだけだと、"付加価値"を加えてない判定され、
収益化はく奪のリスクが結構あります。
逆に言うと、動画に自分独自の価値を付け加えて投稿すれば
収益化審査にはほぼ通ります。
そこで、最後に自分なりの
・まとめ
・解説
・感想
を動画内で読み上げることで、
自分独自の付加価値を加える事が可能となります。
僕はいつも動画の最後に2~3分程度
このフェーズを加えています。
最低でも2分以上は欲しいので、
その辺の文字数はAIにプロンプトで送って下さい。
ちなみに、先ほど出力された文章は
4~5分くらいのものなので、
「文字数を少し少なくして」と送信すると
ちょうど2.3分のものになる感じです。
12. ダイジェスト①

僕が普段使用しているフィルム素材はこちら

13. ダイジェスト②

14. ダイジェスト③

ダイジェストシーンの選定方法について(By.たつみ)
これは、結論その動画のテーマによりますが
一番の見所や面白いシーンなどを持ってきます。
例えば下記の「自民党」に関する動画の場合☟

このダイジェストでは、自民党の闇やヤバイ所などを話している
シーンを一部抜粋してダイジェストに使用しています。
例えば下記の動画では☟
ダイジェストに、
ひろゆきさんがガチギレしているシーンを使用しています。
ここに関しては"見所"をとにかく意識してください
あと、その元動画の"リプレイ回数が最も多い部分"を
参考にするのもオススメです。
極端な話、視聴者が"面白い"と感じているシーンを表しています
下記の動画は上記の動画の元動画なのですが、
再生時間のグラフが所々山になっていると思います☟

ここのシーンなどは視聴者が思う"見所"を反映しているので
こういうのも参考にするのは凄いオススメです!
実際に、上記の切り抜き動画のダイジェストでは、
画像の右から2番目の赤で囲った山の部分を使用されていました。
大前提 : 「なぜダイジェストを加えるのか?」
それは、まずクリック率が向上します。
youtube上ではサムネにカーソルを合わせると、
動画をクリックしなくても動画が見れたり、
最初の部分だけが再生されたりなどします。
そこで、まずは"一番の見所"を見せて興味を惹きクリック率を上げます。
二つ目に、冒頭での離脱を防げます。
youtubeでは冒頭の離脱が一番多いのですが
そこを防げたり
ダイジェストのシーンが本編に訪れるまで
動画を再生してもらいやすかったりもします。
なので、ダイジェストはマストで加えてください。
15. 左上テロップ(テーマ表示)の作成方法

テーマの決め方について(By.たつみ)
例えば下記の動画のテーマは☟

左上に下記のようなテーマを表示しているのですが☟

このようなテーマはどうやって決めるのか?
これは正式名所などはないのですが、
「タイトルパネル」や「テーマ表示」などど言われています。
動画の内容によって違うのですが、
ここについては正直かなり適当ではありますw
財務省のについてなら、「財務省の闇について」や
「財務省がついに崩壊…覚悟して聞いて下さい」など
マジで無限に思いつくくらい、ここは簡単です。
そこまで重要ではありませんが、
長すぎないようにだけは注意してください
ここについては、
あまりコレといったノウハウはなくすみません
16. 【番外編】カット後にプツンという音が鳴る場合の対処法

17. 動画の書き出し方法

模擬編集用の課題
ここまで来たら、今度は実際に自分で手を動かしてみましょう!
動画内で使用した切り抜き部分にはなりますが、こちらを実際に自分の手でアウトプットすることで知識が定着します。
模擬編集の完成後の参考編集データ
上記の模擬編集用の課題の答え合わせになります。

参考編集データの詳しいダウンロード方法はこちら