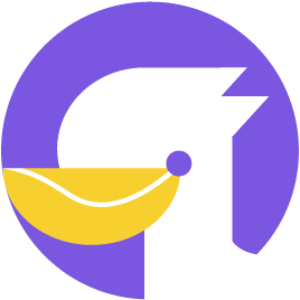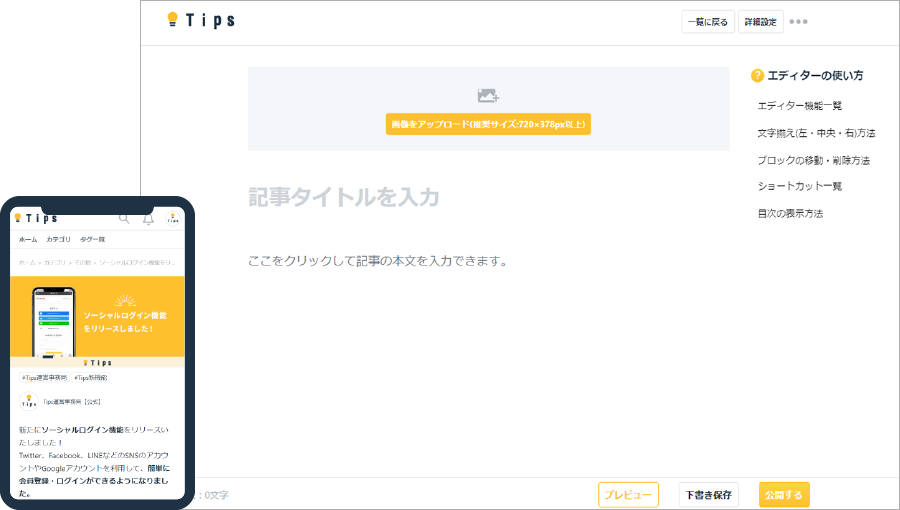Instagram自動化ツールのエルグラムは、スマホアプリでもご利用いただけます。
アプリを利用すれば、PCを開けないときでも、スマホで1:1チャットの確認やメッセージ送信が可能です。
この記事では、エルグラムのスマホアプリのインストール方法やログイン方法、機能の使い方などを紹介しますので、ぜひアプリも活用してみてくださいね。
エルグラムアプリのインストール方法
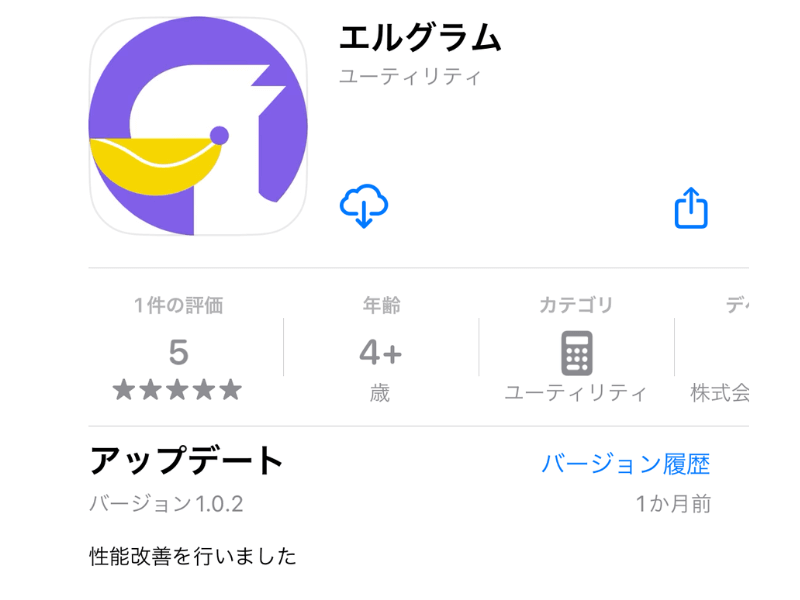
まずは、アプリをインストールしましょう。
アプリはAndroid用とiPhone用が用意されていますので、下記よりそれぞれのインストールページへアクセスしてみてください。
検索する場合は、「エルグラム」で検索可能です!
Android用アプリ
Androidの方は、こちらからダウンロードしてください。
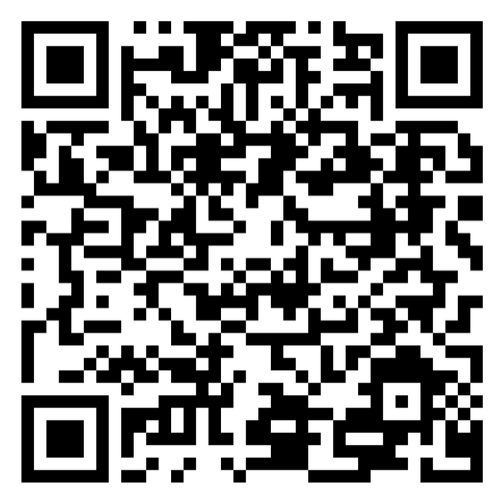
iPhone用アプリ
iPhoneの方は、こちらからダウンロードしてください。
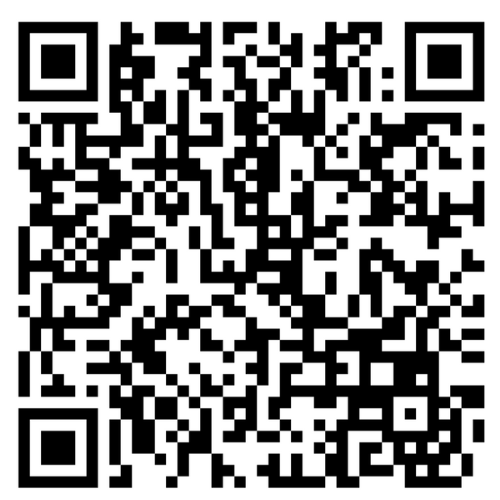
エルグラムアプリのログイン方法
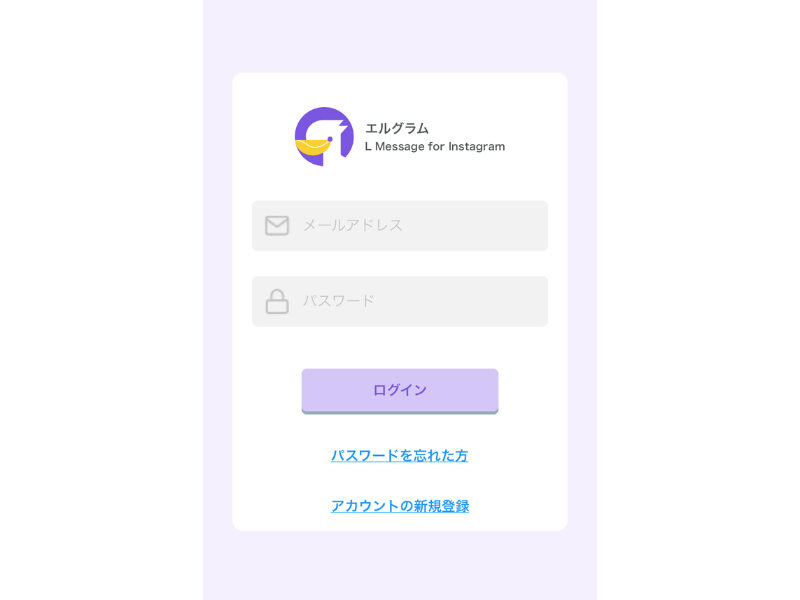
インストールしたアプリをタップすると、上の画像のようなログイン画面になります。
お使いのエルグラムで設定した、「メールアドレス」と「パスワード」を入力しましょう。
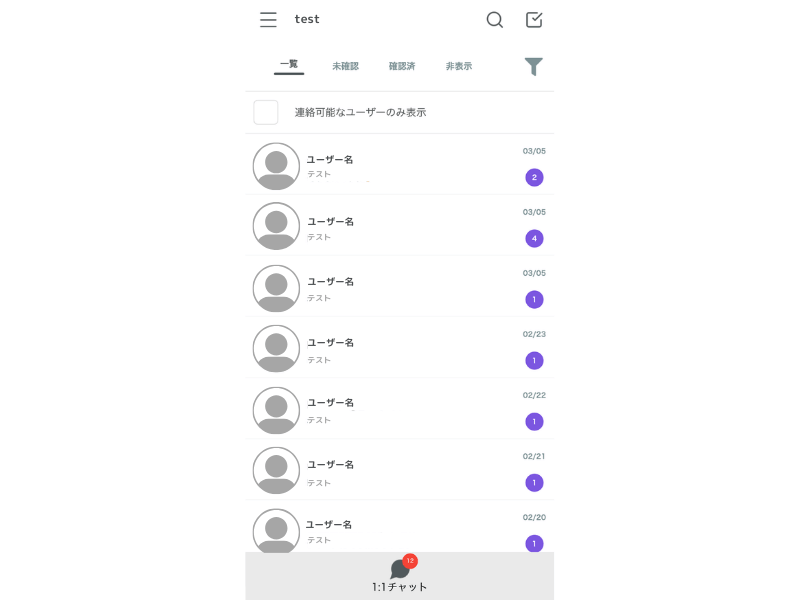
ログインするとユーザー一覧画面が表示されます。
アカウントの切り替えを行いたいときは、左上の「≡」をタップすると接続済みのアカウント一覧が表示され、切り替え操作が可能です。
エルグラムアプリの使い方
エルグラムのスマホアプリでは、主にユーザーからのメッセージの確認やメッセージの送信、管理を行えます。
ユーザー一覧
ユーザー一覧画面では、「ユーザーの検索」や「絞り込み表示」などが可能です。
◯ユーザー検索
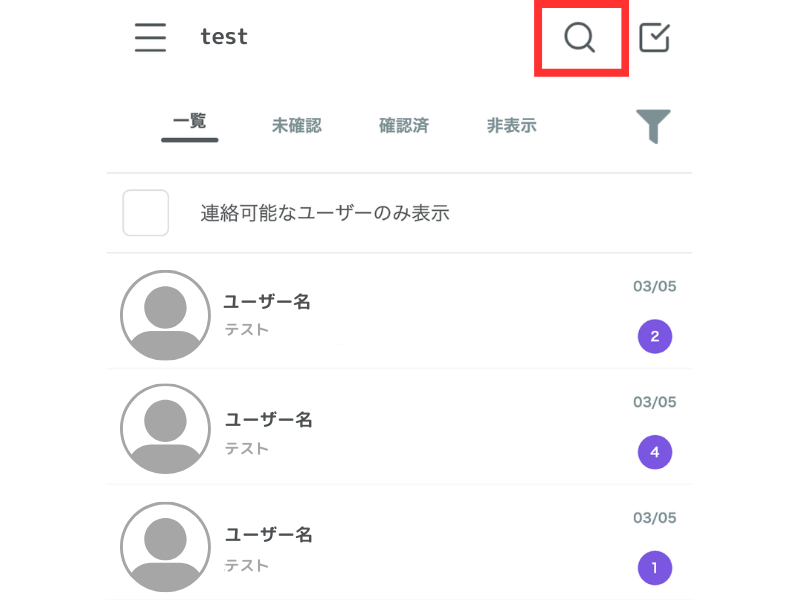
ユーザー一覧画面右上の虫めがねマークをタップすると、アカウント名で検索が可能です。
◯一覧・未確認・確認済・非表示
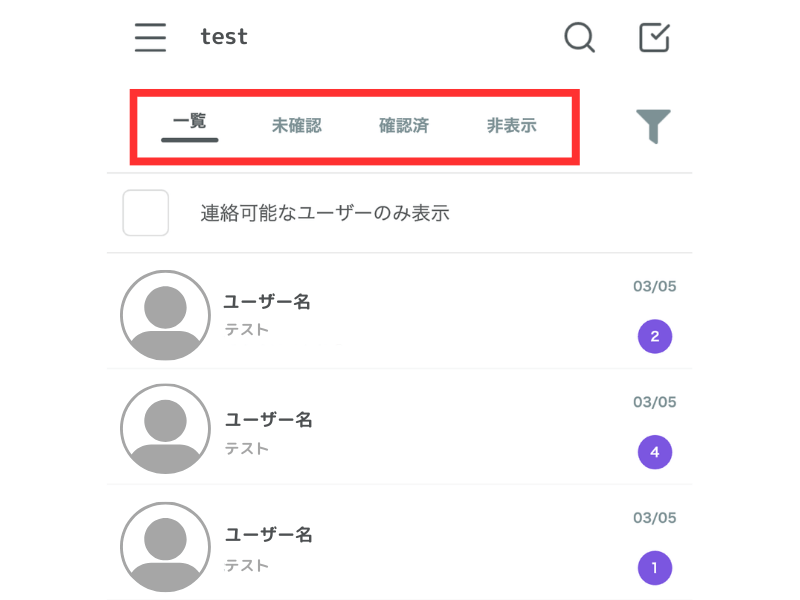
「対応ステータス」や「非表示設定」に応じて、表示するユーザー一覧を切り替えられます。
◯絞り込み条件
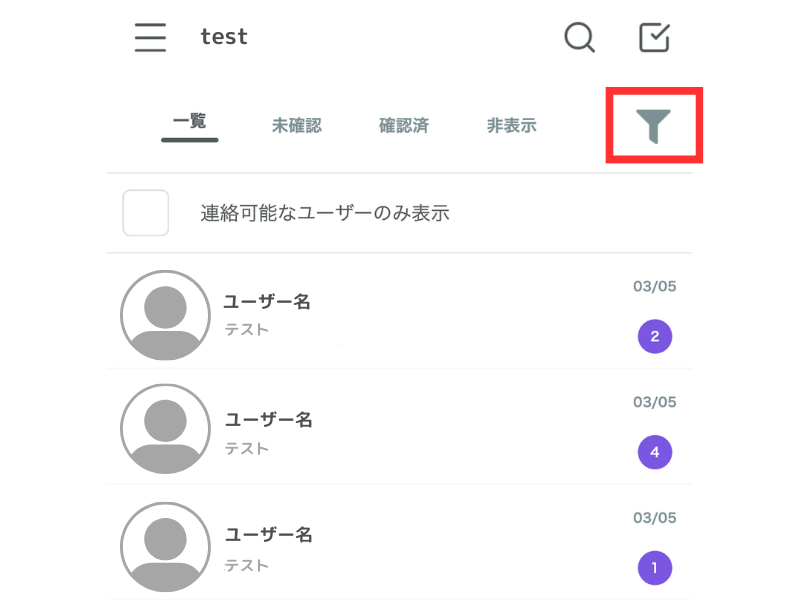
絞り込み検索をしたいときは、ユーザー一覧画面右上のフィルターマークをタップします。
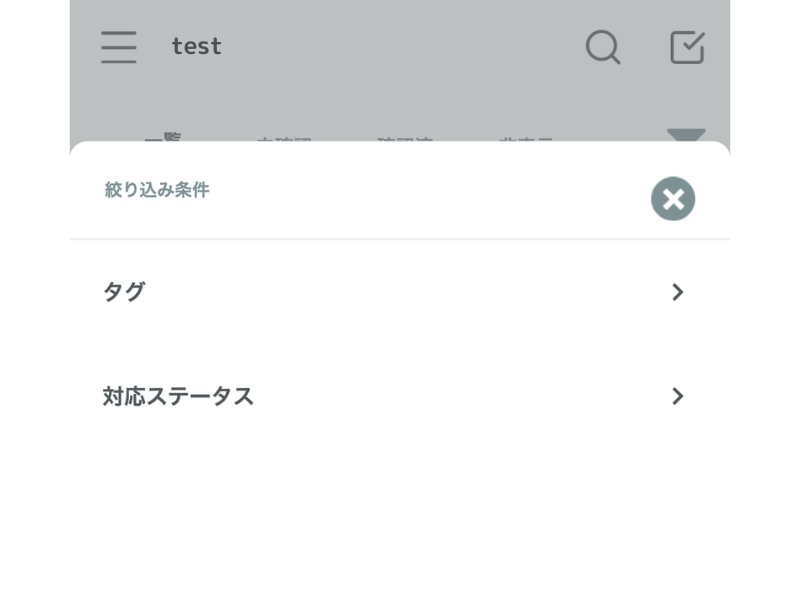
画像のように、「タグ」と「対応ステータス」で絞り込みが可能です。
◯ブックマーク設定
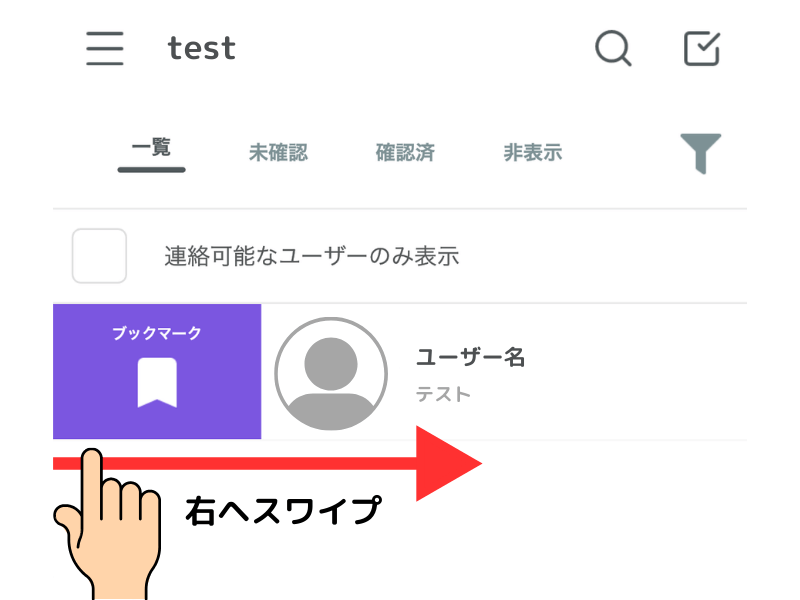
ユーザーをブックマークして、常に一覧の上に表示することができます。
ブックマークしたいユーザーの欄で右にスワイプすると、ブックマークの表示が現れますので、タップしてブックマーク設定や取り外しを行いましょう。
◯非表示設定
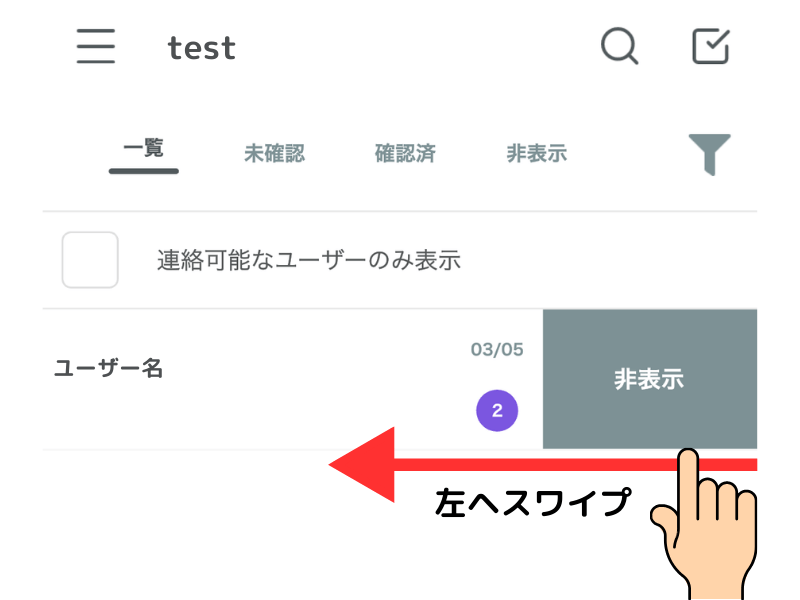
ユーザー一覧から非表示にしたいときは、ユーザーの欄を左へスワイプすると非表示設定ができます。
トーク画面
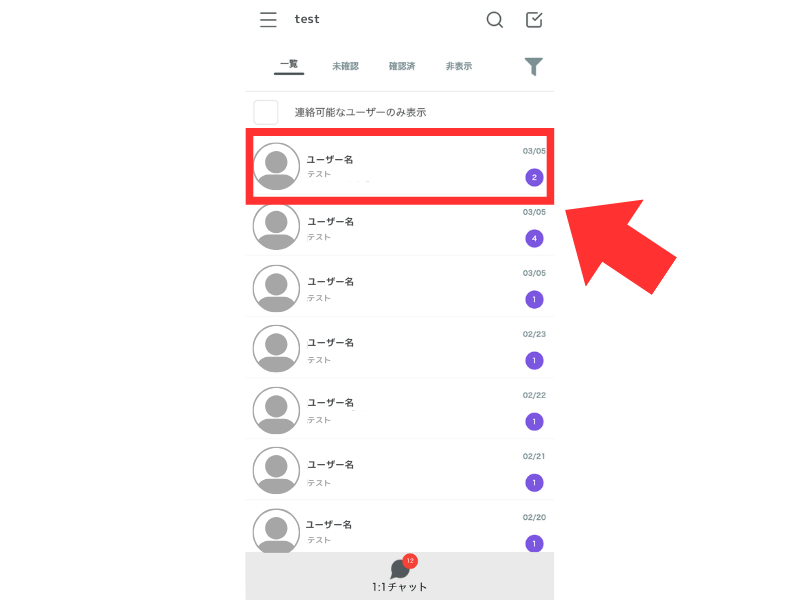
トーク画面では「対応状況の変更」や「メッセージ送信」などが可能です。
ユーザー一覧リストからユーザーをタップすると、トーク画面が現れます。
◯対応ステータスの変更
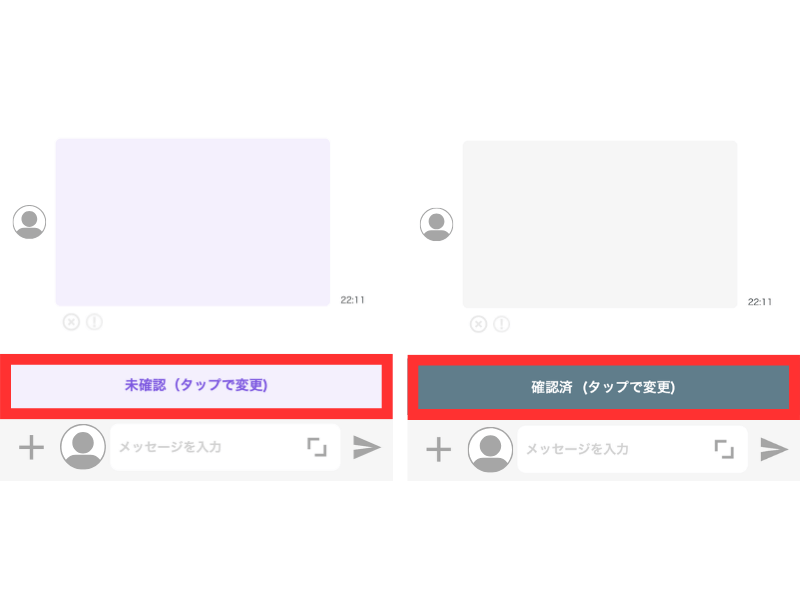
トーク画面で対応状況の変更ができます。
「未確認」や「確認済」の欄をタップすると、表示が切り替わります。
◯メッセージ送信
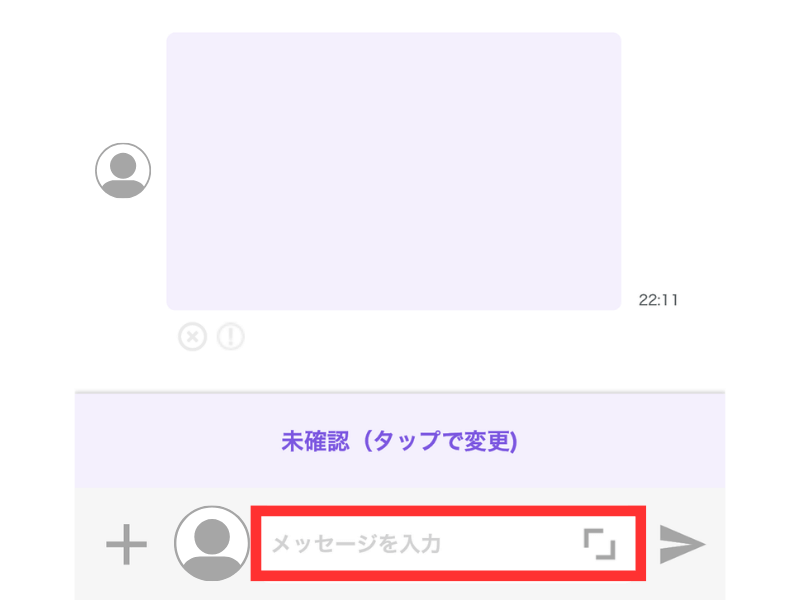
メッセージを送りたいときは、画像の赤枠にメッセージを入力しましょう。
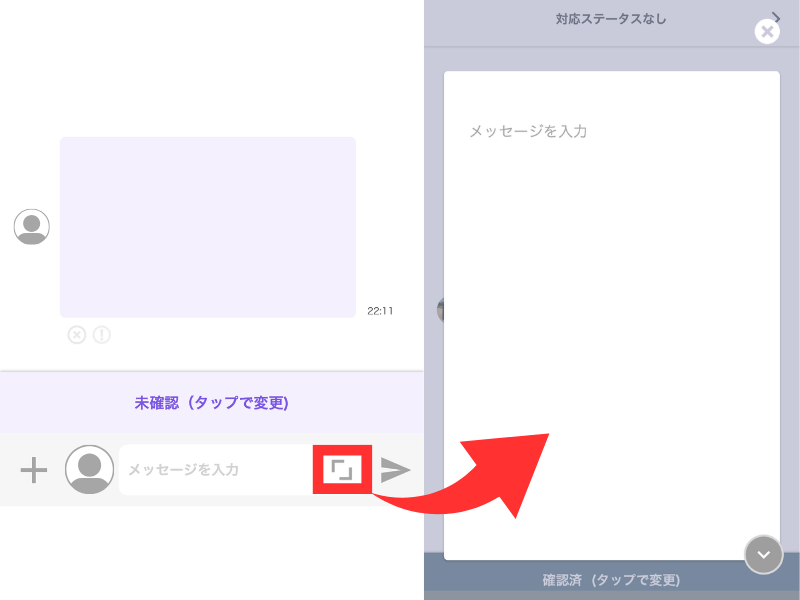
長文でメッセージを送りたい場合は、メッセージ入力欄の右にある「」をタップしてみてください。
画面いっぱいにメッセージ入力欄が表示され、改行しながら長文テキストを入力できます。
◯画像、テンプレート送信、送信予約
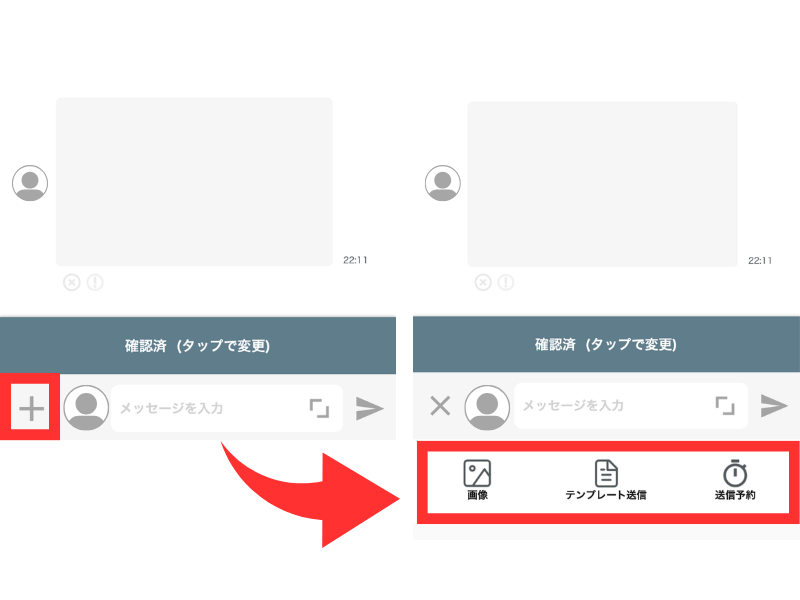
メッセージ入力欄の左にある+マークをタップすると「画像・テンプレート送信・送信予約」の選択画面が表示されます。
◯送信スタッフの変更
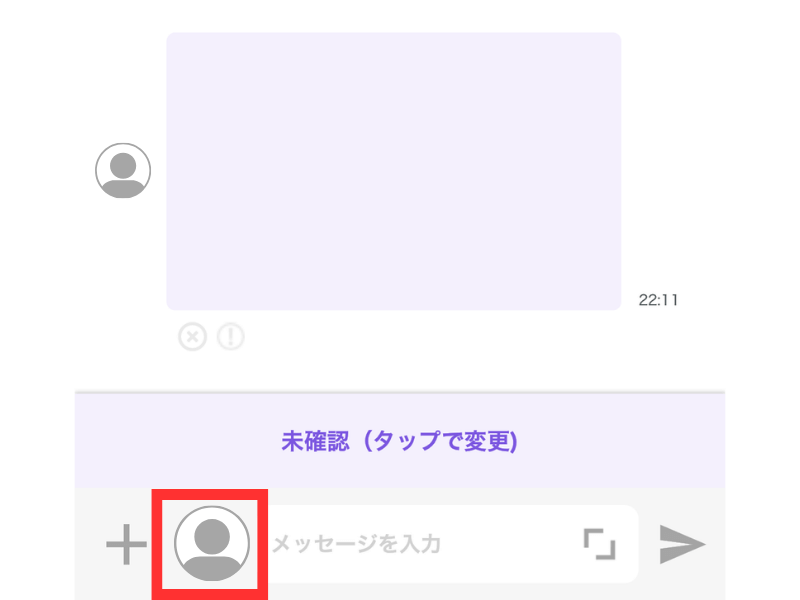
送信スタッフを変更したいときは、メッセージ入力欄の左のアイコンをタップしましょう。
「管理者」と「スタッフ」の一覧が表示されるので、変更したいスタッフを選び、メッセージの送信が可能です。
まとめ
今回は、エルグラムのスマホアプリのインストール方法や使い方について紹介しました。
使える機能は一部のみですが、1:1チャットの確認や対応がスマホででき、さらに効率的な運用が可能になります。
ぜひスマホアプリをインストールして使ってみてくださいね。
なおアカウント開設がまだお済みでない方は、エルグラムの初回登録方法とInstagramとの接続手順を解説したこちらの記事も、ぜひチェックしてみてください!