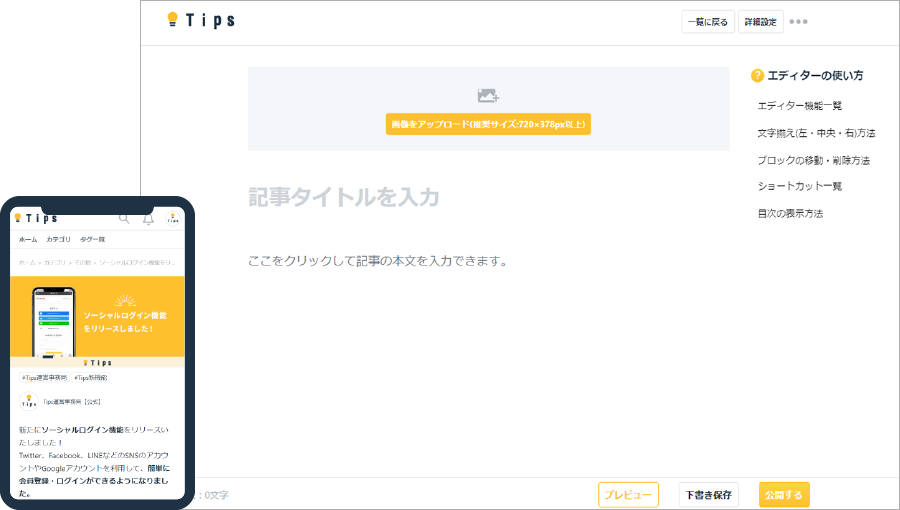「かんたん! 文字入りちびキャラをつくろう」を使うと

すでに550回以上も使って頂いていて、はじめて画像生成する方でも
「はじめて、画像生成しましたが、かんたんに可愛いキャラが出来ました」
と興奮の声を多数いただいています。
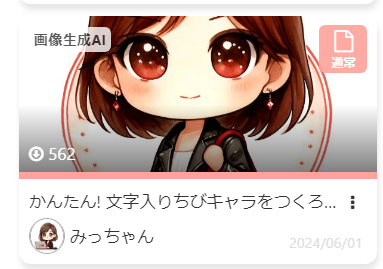
それでも、
まだ使ったことないしどうすればいいの?
画像生成したい!!!
という方でも、
【使い方】の手順を
1つ1つ
やっていけば、きっとできるはずです!
めちゃくちゃ簡単に解説します。
あなたも、⇓のような文字の入った、特別なキャラを作りましょう。

ーーーーーーーーーーーーーーーーーーーーーーーー
特別感のある文字入りちびキャラ
この「かんたん! 文字入りちびキャラをつくろう」を作ろうと思ったきっかけは
私自身がDALL-Eで生成したキャラに
「GPT」
と文字を入れたアイコンを使っていたことです。

使っているアイコンです↑
それを見た方から
「すごいね!」や
興味を示してもらいやすい事を実感したからです。
他の人とは違う
特別感のあるキャラを生成する事ができる
でも、一度も画像生成したことがないと難しと思ってしまいますよね。
そこで
- はじめて、画像生成する方でも
かんたんに
誰でも
画像生成できるように!!!する。
そう思って作りました。
「かんたん! 文字入りちびキャラをつくろう」を使う事で
初めて画像生成をする方でも
かんたんに使えて、
画像を作るための指示文(プロンプトと言います)が出来ます。
後はそれを、ChatGPTなどの画像生成AIに入力するだけです。
使い方は簡単です。
このように
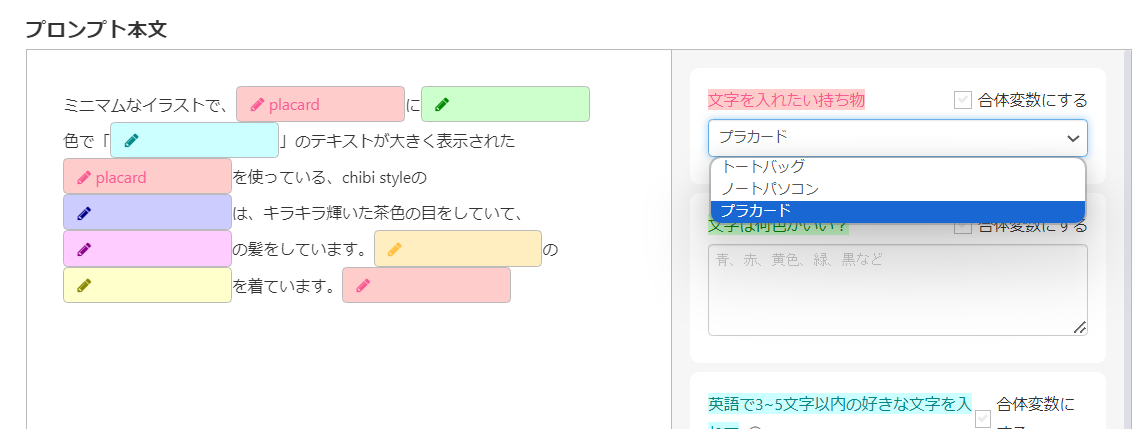
プルダウンで選択する項目を設けているので
直感的に選ぶだけで
プロンプトを作る事が出来ます。
プロンプトとは?
これからAIを活用する度に出てくる 「プロンプト」
プロンプトとは、
ChatGP(AI)に「これして欲しい」と指示したり
「〇〇について教えて」と質問をするための文章のことをいいます。
今回は、画像を生成してもらうための指示文章をプロンプトと言います。
さあ、画像生成しよう
画像生成するツールは
■ChatGPT有料版又は無料版(2枚画像生成できます)
ChatGPの有料版を使っている方は、すぐに画像生成できます。
また生成された画像は、商用利用できます。
無料版では、2枚しか画像生成できません。
しかし、このプロンプトを使えば失敗も少ないので
無料版でもクオリティは高いと思います。
しかし、商用利用については規約をよくご確認ください。
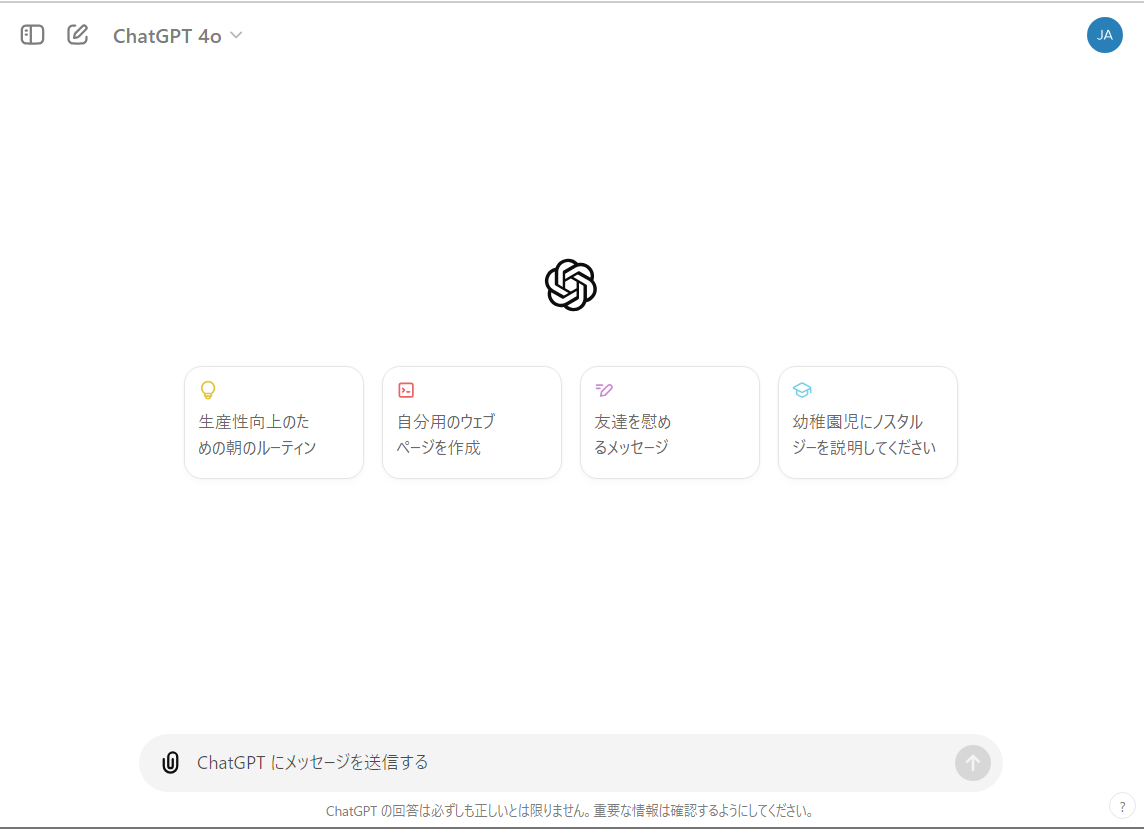
ChatGPTの有料版
でも、無料でもう少し画像生成したいですよね
画像生成を気軽に安心して体験する方法は
「Microsoft社のcopilot」で無料で画像生成できます。
■copilot Designer
こちらは、無料で画像生成できます。
注意!!!!個人で楽しむ、画像生成は無料で体験してみる方向けです。
商用利用はできません。ご注意ください。
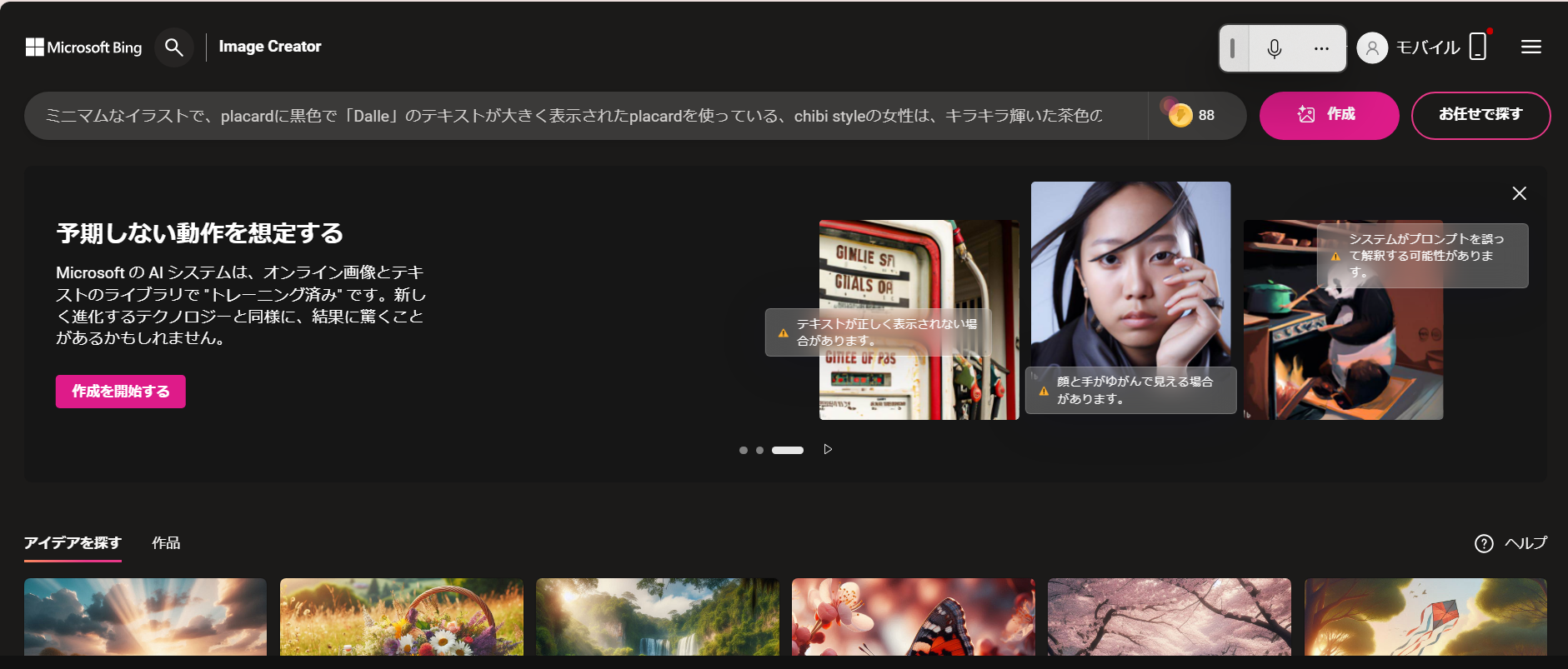
今回は、初めて画像生成を体験してみる。を目標に気軽にやっていきましょう。
また、DALL-Eとcopilot 両方での画像生成の仕方も解説しています。
安心してください。
■「かんたん! 文字入りちびキャラをつくろう」画像生成
プロンプトと手順
プロンプトを使って、このイラストを生成していきます。

その手順を一緒に、やっていきましょう。
※必ずしも同じイラストは生成されませんので、ご注意ください。
ーーーーーーーーーーーーーーーーーーーーーーーー
- 手順1
下記のサイトのプロンプトを使用する
■生成AIプロンプト研究所 👇「チャプロ」
※登録しなくてもプロンプトは使えます。登録しない方がプロンプトは気軽に使えます。

- 手順2
下記のような画面が出ます。右側の選択部分に入力していきます
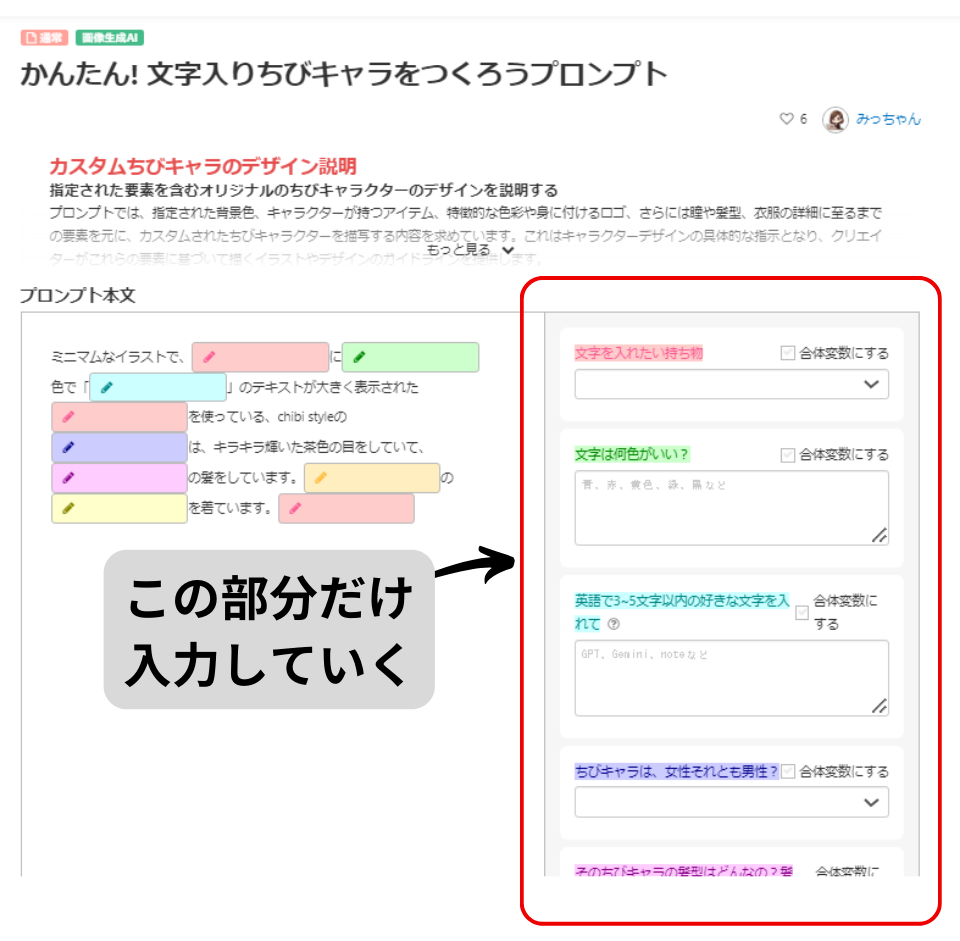
このイラスト例の画像生成手順は

- 手順3
文字を入れたい持ち物を選択する
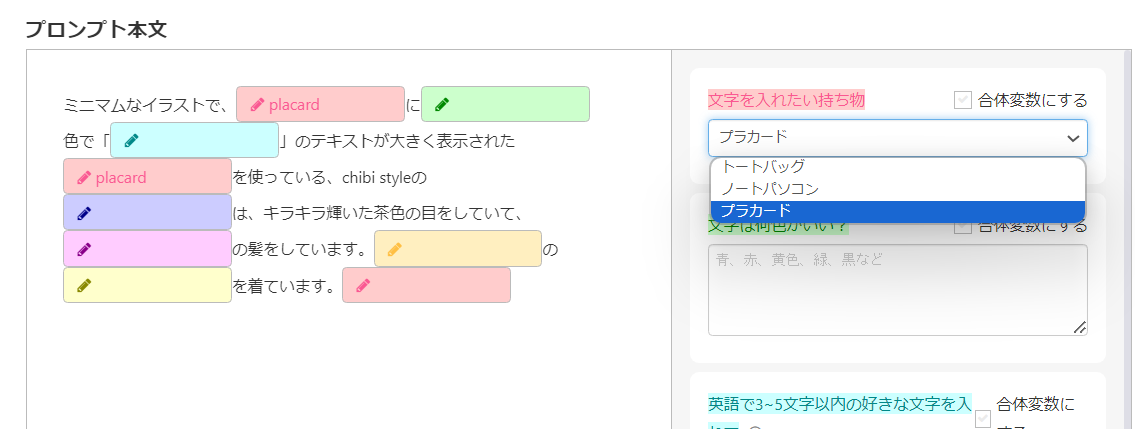
【プラカード】
を選択
左側も自動で反映されます。
※この場合placardと英語でプロンプトに入力されるように設定しています。
- 手順4
文字は何色がいい?を入力
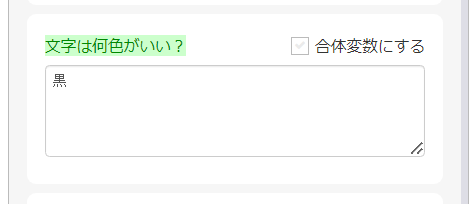
【 黒 】 を入力ここでは
あなたの「好きな色」を入力してください。
- 手順5
英語で3~5文字以内の好きな文字を入力
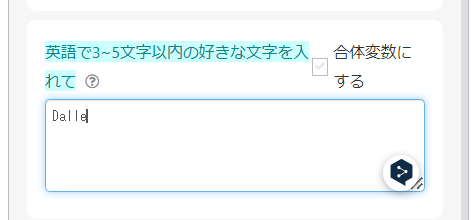
【Dalle】
と入力します。
あなたの「好きな文字」を入力してください。
注意点は「英語で、3~5文字以内」が、きれいに文字が入りやすいです。
- 手順6
ちびキャラは、女性それとも男性?を選択する
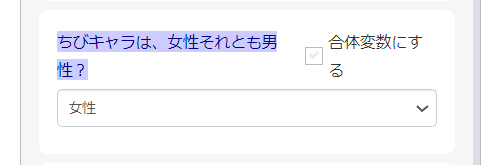
【女性】
を選択。
イメージするキャラの性別を選択します。
- 手順7
ちびキャラの髪型はどんなの?髪の色は?
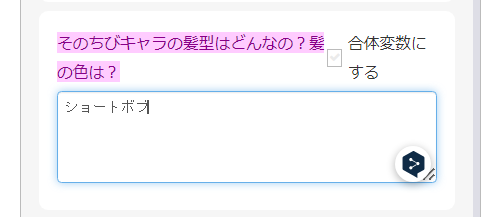
【ショートボブ】と入力。
イメージするキャラの髪型と色を、好きに入力してみましょう。
- 手順8
ちびキャラの服装の色を選んで
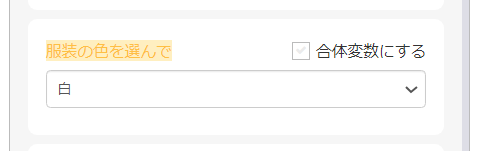
【白】を選択。
プルダウンで選択します。
- 手順9
服装を選んでください。
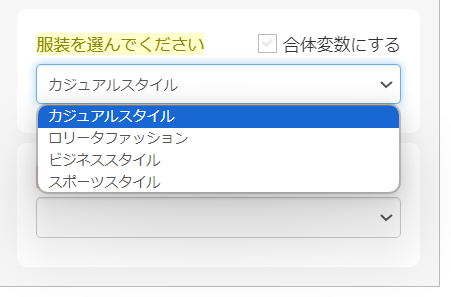
【カジュアルスタイル】を選択。
プルダウンでイメージするキャラの服装を選択します。
- 手順10
ちびキャラの表情は?
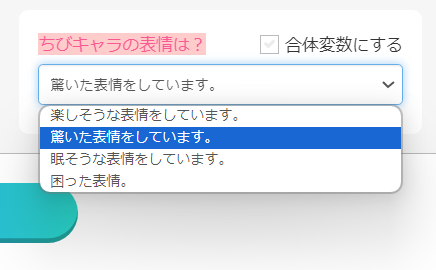
【驚いた表情をしています。】を選択。
あなたのキャラの表情を、プルダウンで選択します。
ーーーーーーーーーーーーーーーーーーーーーーーーーーーーーーーー
ここまでで、画像生成するための指示文章(プロンプト)が完成しました。
あとは、これをコピぺするだけ
- 手順11
全ての項目が埋まったら、【プロンプト生成】をクリック
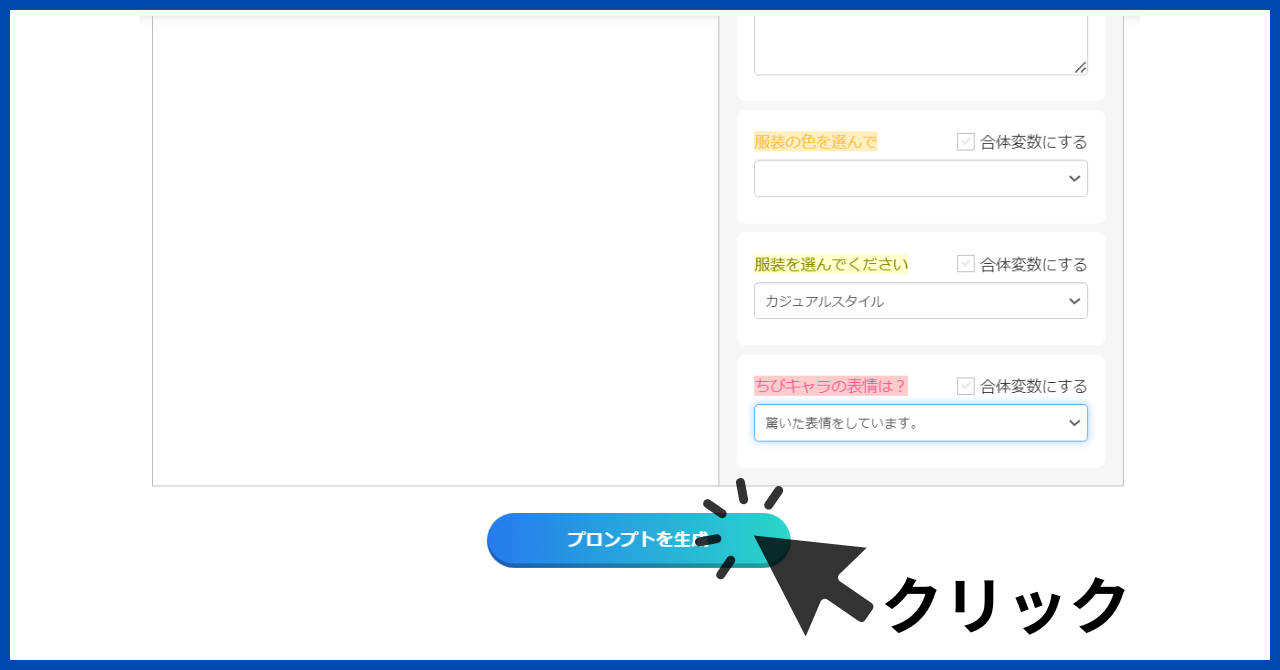
- 手順12
できたプロンプトを【コピー】をクリック
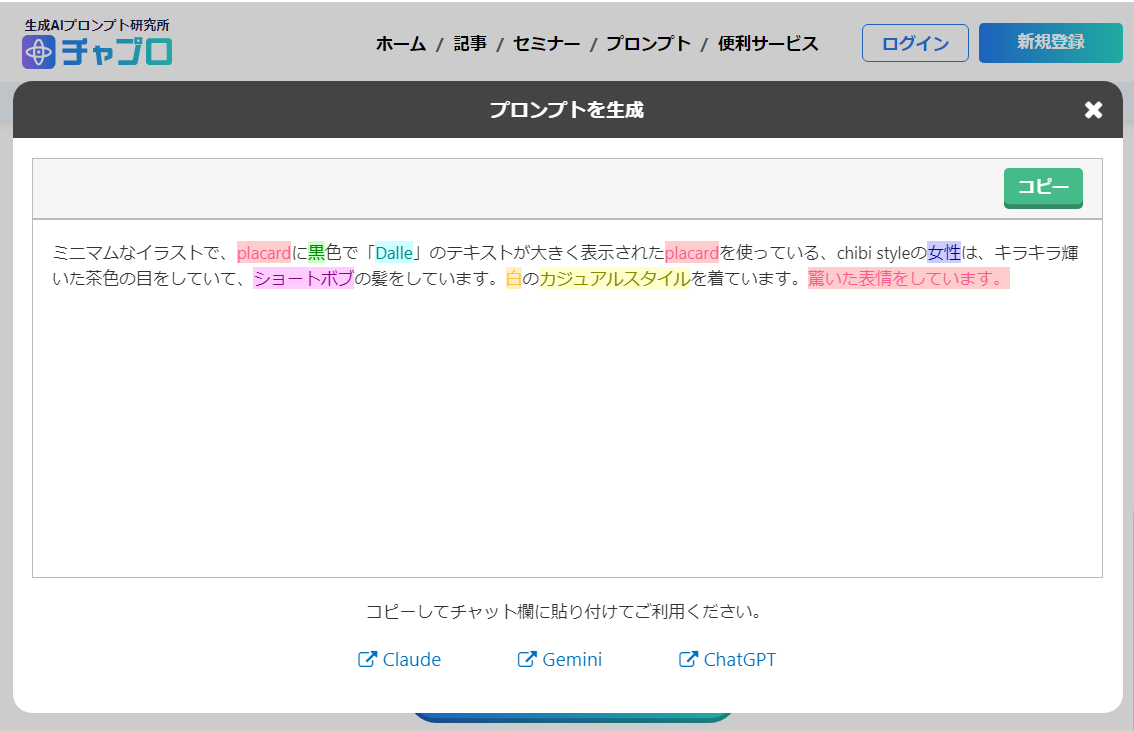
ーーーーーーーーーーーーーーーーーーーーーーーー
ここまでが、
画像生成するための、プロンプト
が作れました。
次にAIを使って画像生成する工程です。
ーーーーーーーーーーーーーーーーーーーーーーーー
【ChatGPTのやり方】※copilotのやり方はこの下です↓
- 手順13
ChatGPTを開いて、コピーしたプロンプトを張り付ける
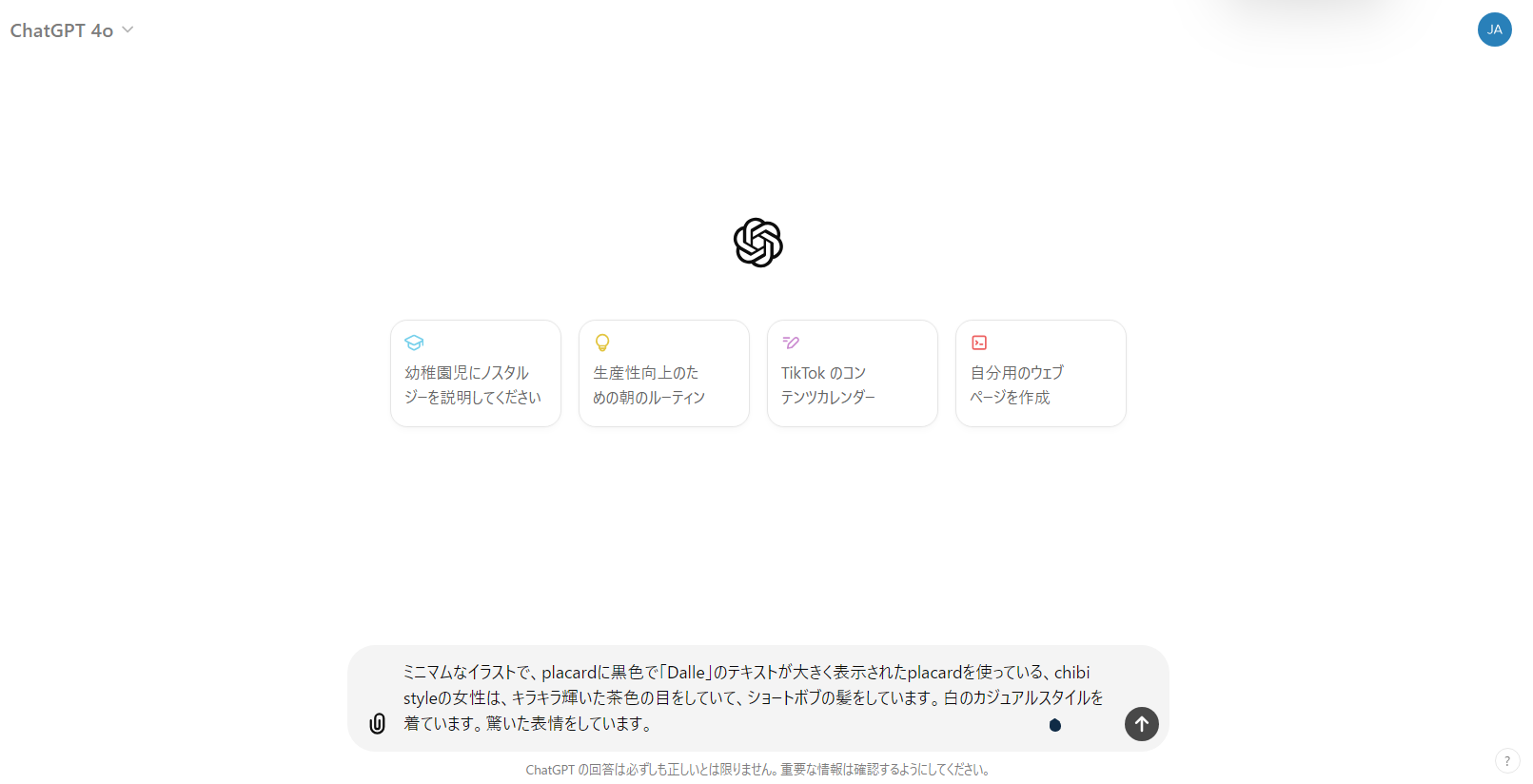
プロンプトをペーストしたら、矢印ボタンをクリックすると

画像が生成されます。
ーーーーーーーーーーーーーーーーーーーーーーーー
【copilot designerのやり方】※DALL-Eのやり方はこの上です↑
- 手順13
copilot designerを開いて、コピーしたプロンプトを張り付ける
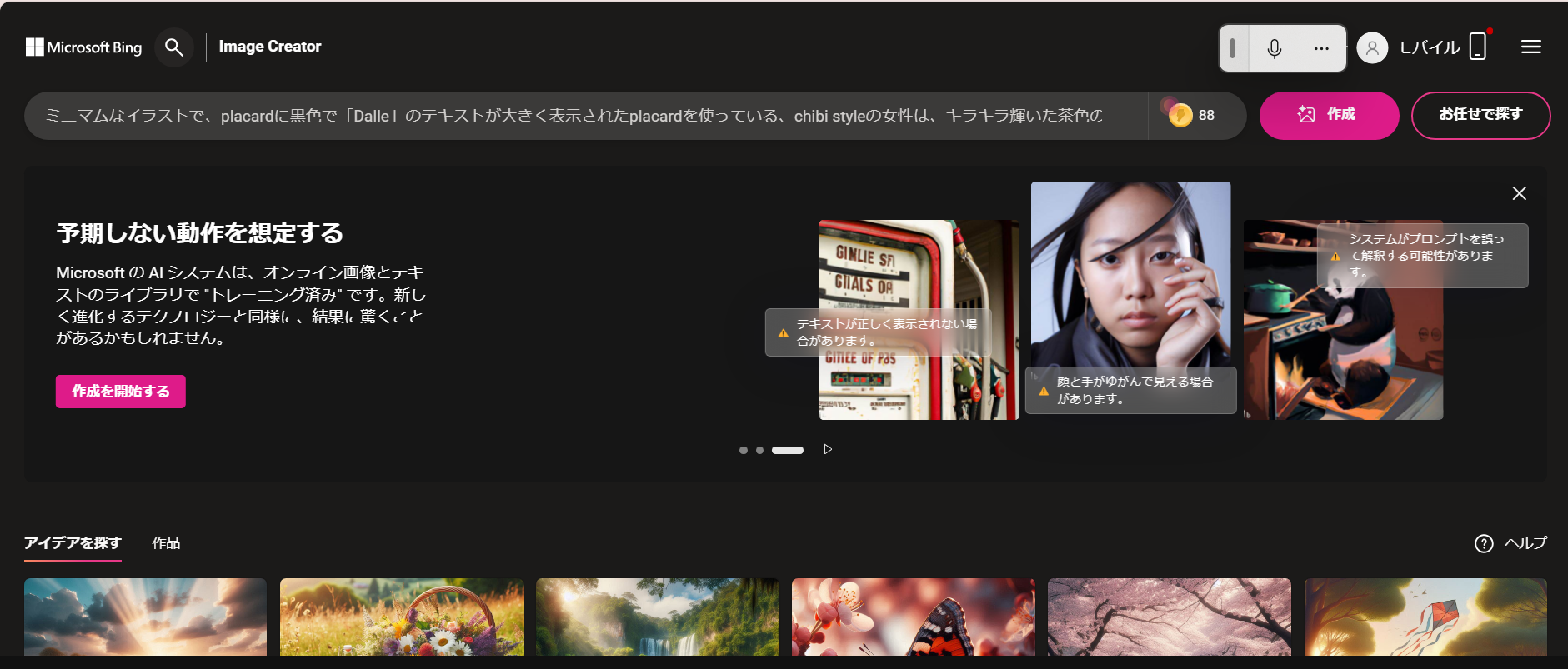
作成
をクリックして
しばらく待つと

copilotは無料で
かわいい画像を4枚出してくれます。
個人で楽しむには良いですね。
注意すべき点は、copilotは現時点で商用利用はできません。
個人で楽しむにはとても良いツールです。
無料で画像生成を使って、
「こんなことも出来るの!!」とたくさん使ってみてください。
DALL-Eの有料版は、商用利用は可能です。
心配せず活用できます。
でも、必ず利用規約は読んで確認してください。
ーーーーーーーーーーーーーーーーーーーーーーーー
「かんたん! 文字入りちびキャラをつくろう」プロンプトはコチラから 👇

画像を作成してみて「かんたんに」できましたか?
「かわいい、文字入りちびキャラ」は、出来ましたか?
文字も入って
他の人と差をつけることができる
「文字入り、ちびキャラ」は
特別感が出ていると思います。
そして、このプロンプトを使って何回も画像生成する事で
あなたは、もう初心者レベルを卒業して
中級レベルへと
いつの間にか
レベルアップしているはずです。

すでに
プロンプトを使う
はクリア!!
プロンプトを使って画像生成する事になれたら
今度はもっとイメージに近いキャラや画像を生成したいと思いますよね
次は「中級レベル」へ進んでみましょう!!