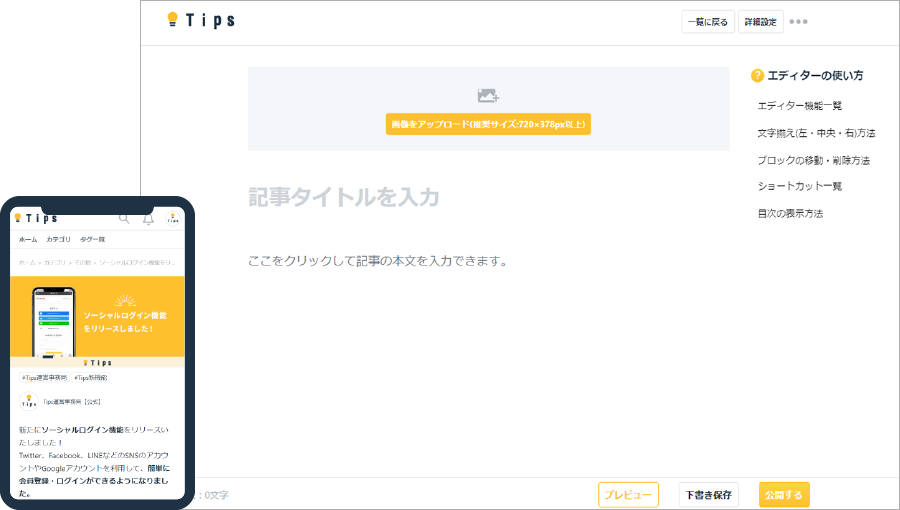はじめに
AIが発達して身近なものになって久しいですが、AIが生成した画像をビジネス利用する人々も増えてきました。その利用方法の一つとして、FANZAでの同人作品を発表している人も多く、自分もFANZAで作品を公開しています。
その際に必要となる(ことが多い)のがモザイク処理ソフトウェアです。
一般的な画像処理ソフトでもモザイク処理のできるソフトはあるようですが、色々と探してみたものの効率的にモザイク処理ができるソフトは見つけられず自作することにしました。Windows用のソフトウェアです。
モザイクリアルタイムアタック
実際にモザイク処理をしている動画を撮影しました。
本ソフトウェアの特徴
本ソフトウェアの特徴は以下の通りです。
- フォルダ単位で画像を処理
- モザイクサイズは自由に設定可能
- モザイクサイズが不適(小さい)の場合、警告メッセージを出す
- ドラッグアンドドロップで範囲を指定するだけでモザイク処理が可能
- ダブルクリック(またはショートカットキー)で画像の保存が可能
- 画像保存後は自動的に次の画像を表示する
- 処理後の画像は別フォルダに保存されるためオリジナルは残る
✅フォルダ単位で画像を処理
本ソフトウェアはモザイク処理を連続して行いますが、1つのフォルダにある画像ファイル(拡張子がjpg,pngであるファイルに限ります)に対して処理します。そのため、処理したい画像ファイルを1つのフォルダにまとめた上で作業を開始します。
✅モザイクサイズが不適(小さい)の場合、警告メッセージを出す
モザイクサイズが小さいと思われる場合は警告メッセージが出力されます。その際の判定サイズとしては画像長辺の100分の1を基準とします。またモザイク処理にあたってそのサイズが4より小さい場合は4として処理されます。
✅ドラッグアンドドロップで範囲を指定するだけでモザイク処理が可能
モザイク処理をしたい範囲をマウスで指定します。範囲指定した後、マウスボタンを離すと同時にモザイク処理がされます。
✅ダブルクリック(またはショートカットキー)で画像の保存が可能
モザイク処理後にダブルクリックまたはショートカットキー「CTRL+S」で画像が「Mosaic」フォルダに保存されます。「Mosaic」フォルダがない場合は画像ファイルのあるフォルダに自動的に作成されます。
モザイク処理をせずにダブルクリックだけをするとモザイク処理の不要な画像を「Mosaic」フォルダにコピーすることができます。
✅画像保存後は自動的に次の画像を表示する
ダブルクリックまたはショートカットキー(CTRL+S)で画像を保存した後は自動的に次の画像を表示します。
✅処理後の画像は別フォルダに保存されるためオリジナルは残る
モザイク処理された画像ファイルは「Mosaic」フォルダに保存されるため、オリジナルの画像ファイルには変更を加えることがありません。モザイク処理をやり直したいときはオリジナル画像を読み直して再度処理することができます。
ソフトウェア稼働環境
本ソフトウェアはWindow環境で動作します。推奨環境はWindows10、Windows11です(Window10で動作確認しています)。MacやLinuxなどでは実行できませんのでご注意ください。
当方でもセキュリティチェックは行っていますが、不安な方は改めてセキュリティチェックを行ってください。
ソフトウェア起動方法
ファイルをダウンロードしたら解凍してください。その中の Mokuzai.exe をダブルクリックすることで実行できます。別途インストール作業などは不要です(体験版の場合はMokuzaiFREE.exeをダブルクリックして起動してください)。
実行に際してWindowsによって保護される場合があります。その際は「詳細情報」をクリックして「実行」をクリックしてください。
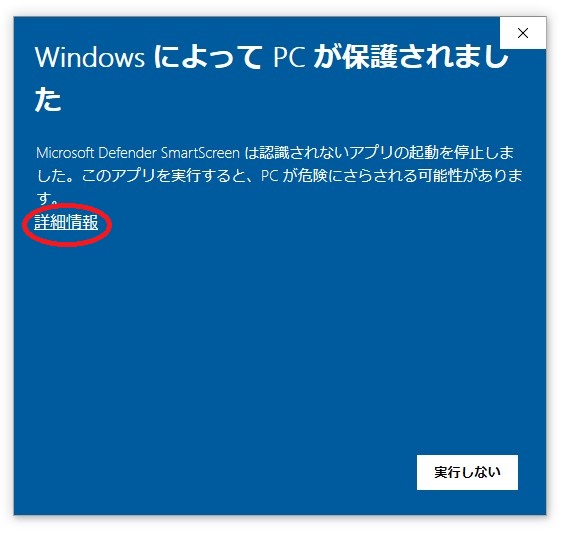
(↑)「詳細情報」をクリック
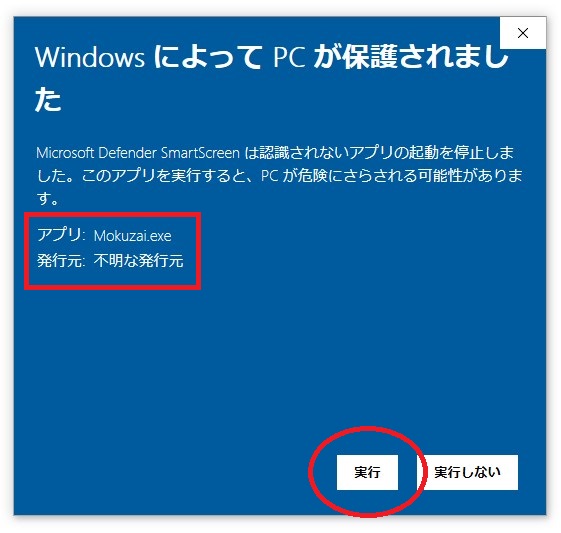
(↑)「実行」ボタンをクリック
ソフトウェア操作方法
まずは画像を読み込みます。「画像読込」ボタンをクリックするか、画像ファイルをドラッグアンドドロップすることで画像を読み込みます。
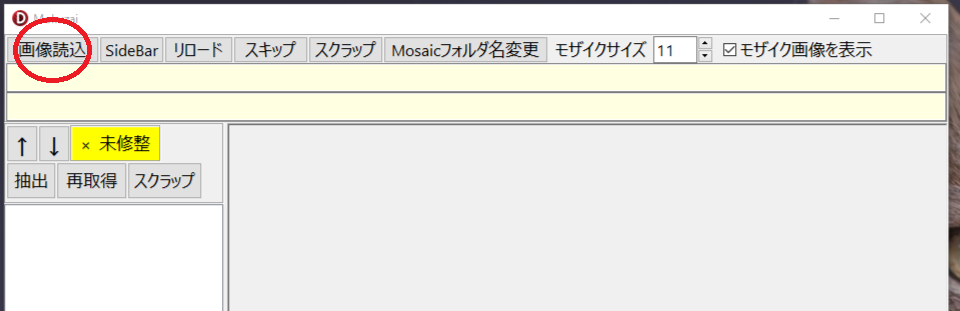
画像を読み込んだ状態がこちら(↓)。左のサイドバーにはフォルダ内のJPG画像ファイル、PNG画像ファイルがリストアップされます。

必要に応じてモザイク処理をする範囲を指定しモザイク処理をします。下の画像では少し分かりにくいですが、顔周りを選択しています。
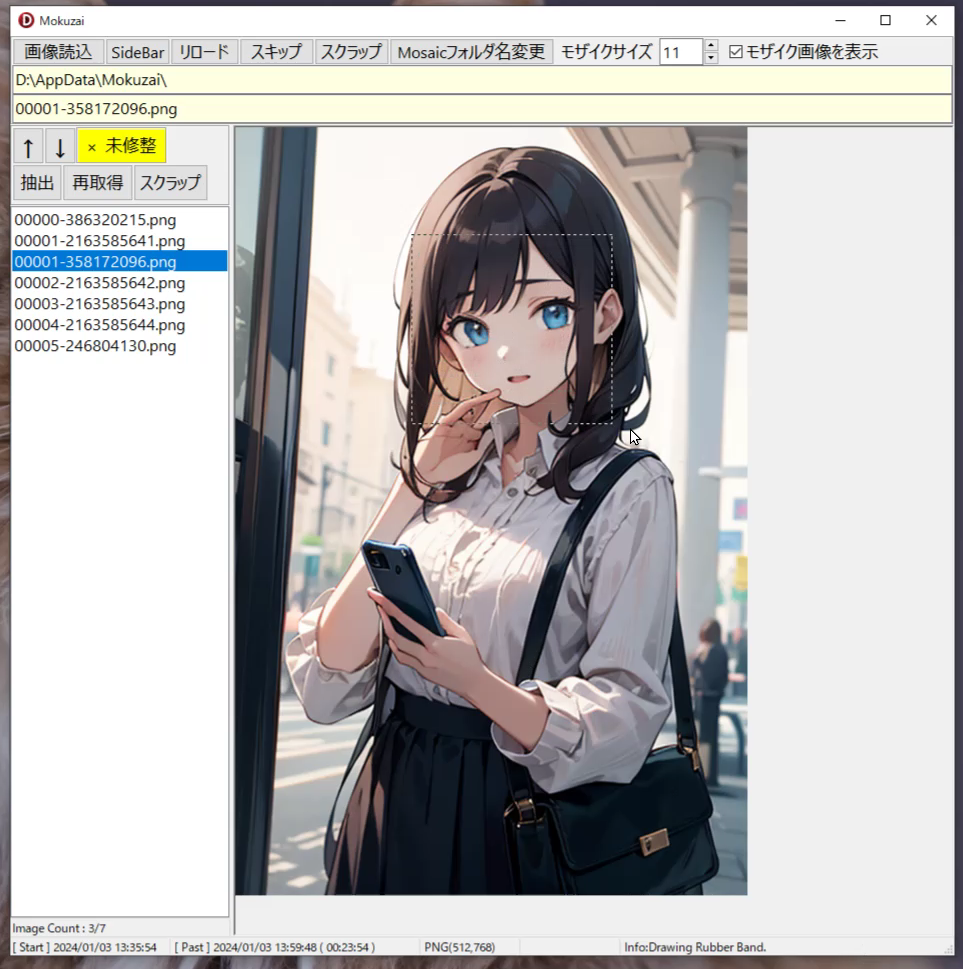
選択を終えてマウスボタンを離すと自動的にモザイク処理がされます。
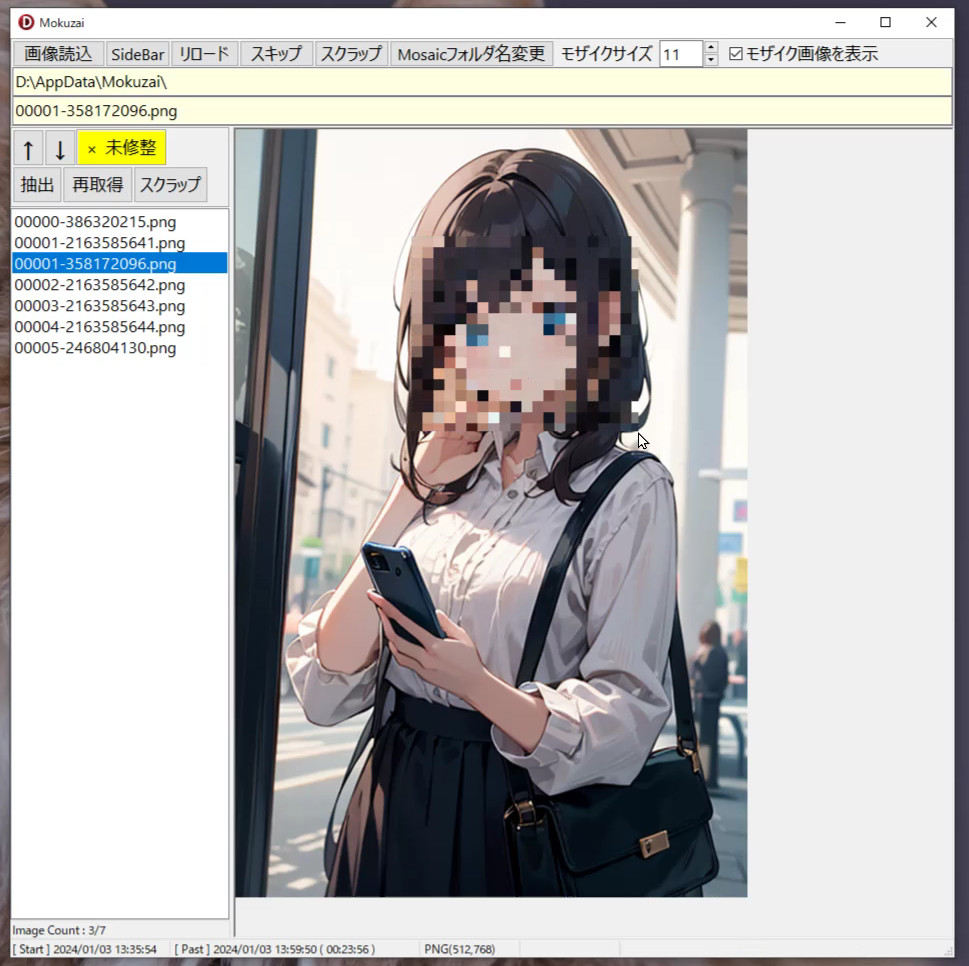
ダブルクリックまたはショートカットキー(CTRL+S)で画像を保存します。すると「Mosaic」フォルダにモザイク処理された画像が保存されます。オリジナルの画像ファイルには手を加えていないので、後でモザイク処理をやり直したい場合はオリジナル画像ファイルを読み直して再度モザイク処理をしてください。
保存した後は次の画像が表示されます。
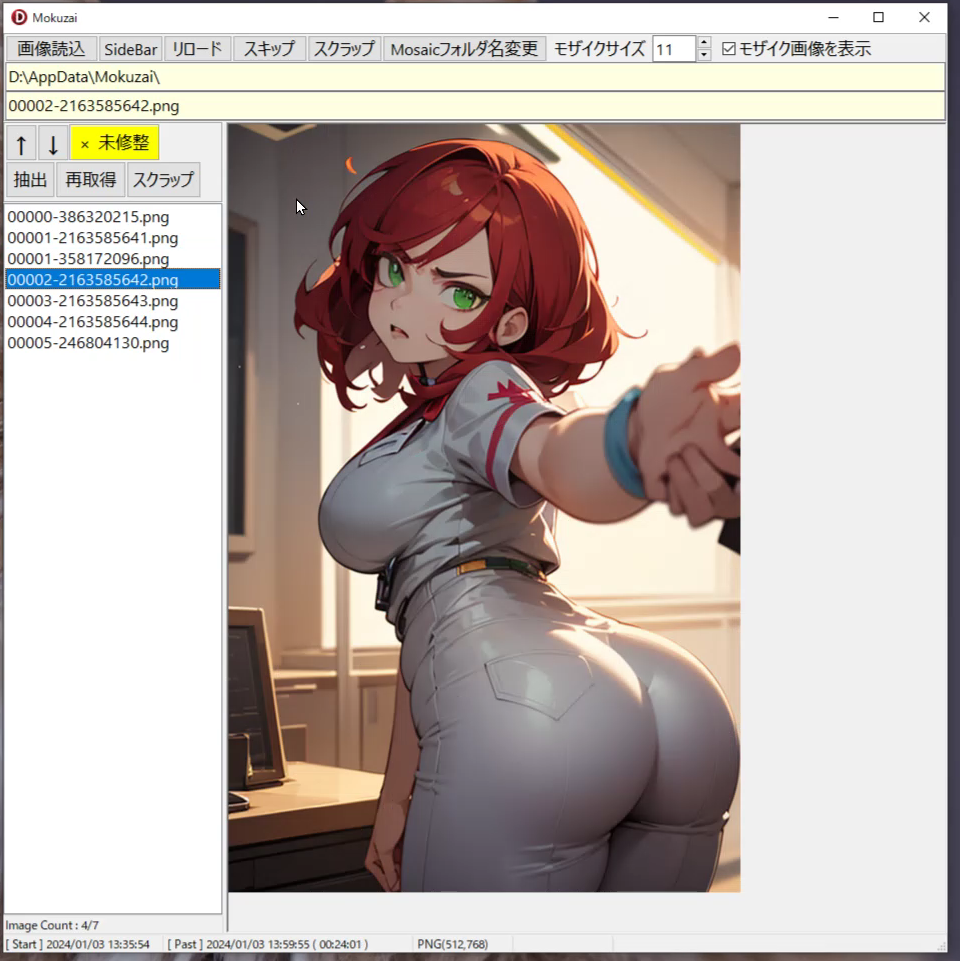
以上を必要なだけ繰り返します。
実装されているショートカットキーは以下の通りです。
- CTRL+S 画像を「Mosaic」フォルダに保存する
- CTRL+Z モザイク処理をやり直す(画像ファイルを読み直す)
- CTRL+X スクラップする(Scrapフォルダに移動する)
- CTRL+SPACE 次の画像を表示する(処理せずスキップする)
その他の機能
その他の機能として以下の機能も実装しています。
- モザイクサイズの設定
- モザイク処理をしたかどうかのチェック
- 起動時刻の表示、経過時間の表示
- モザイク画像を表示・非表示
- 読み出し画像の種類とサイズを表示
- 処理済の画像ファイルをリストから削除
- 削除したリストを再度取得
- フォルダ名変更
✅モザイクサイズの設定
画面上部の「モザイクサイズ」の部分でモザイクのサイズを設定できます。必要なサイズに設定してください。基本的には画像長辺の100分の1以上の値で4ピクセル以上となっているようです。
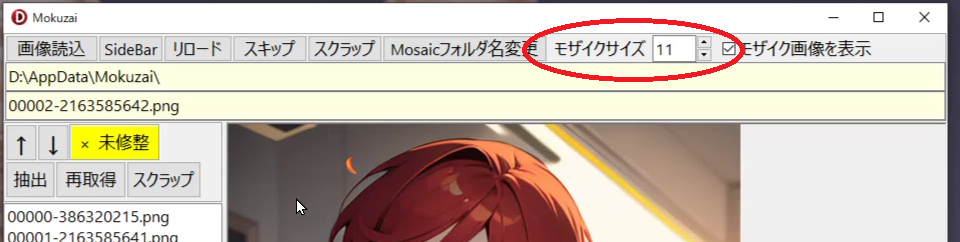
✅モザイク処理をしたかどうかのチェック
画像を表示した際にモザイク処理をした画像かどうかを確認することができます。左サイドバーに「〇 修正済」あるいは「× 未修整」と表示されます。
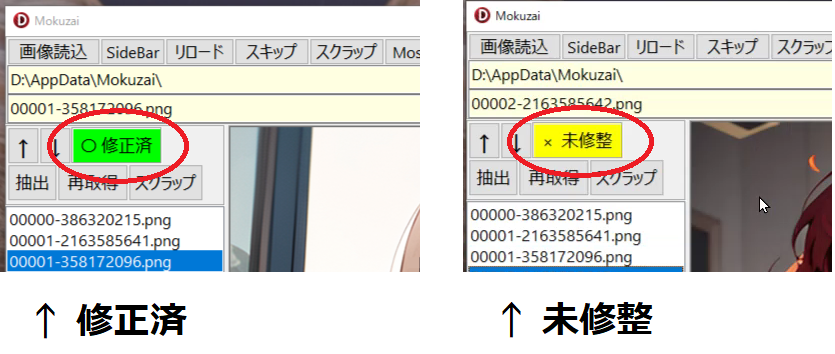
✅起動時刻の表示、経過時間の表示
ソフトを起動した時刻、経過時間を表示することができます。かっこの中が経過時間です。[ Past ] に次いで表示されているのが現時刻です。

✅モザイク画像を表示・非表示
オリジナル画像ファイルとモザイク処理した画像がともに存在している場合、モザイク処理前後を比較表示することができます。
「モザイク画像を表示」というチェックボックスがあり、そのチェックを入れたり外したりすることでモザイク処理の前後を比較できます。
※オリジナル画像と処理後の画像が2つとも存在していることが使用条件です。
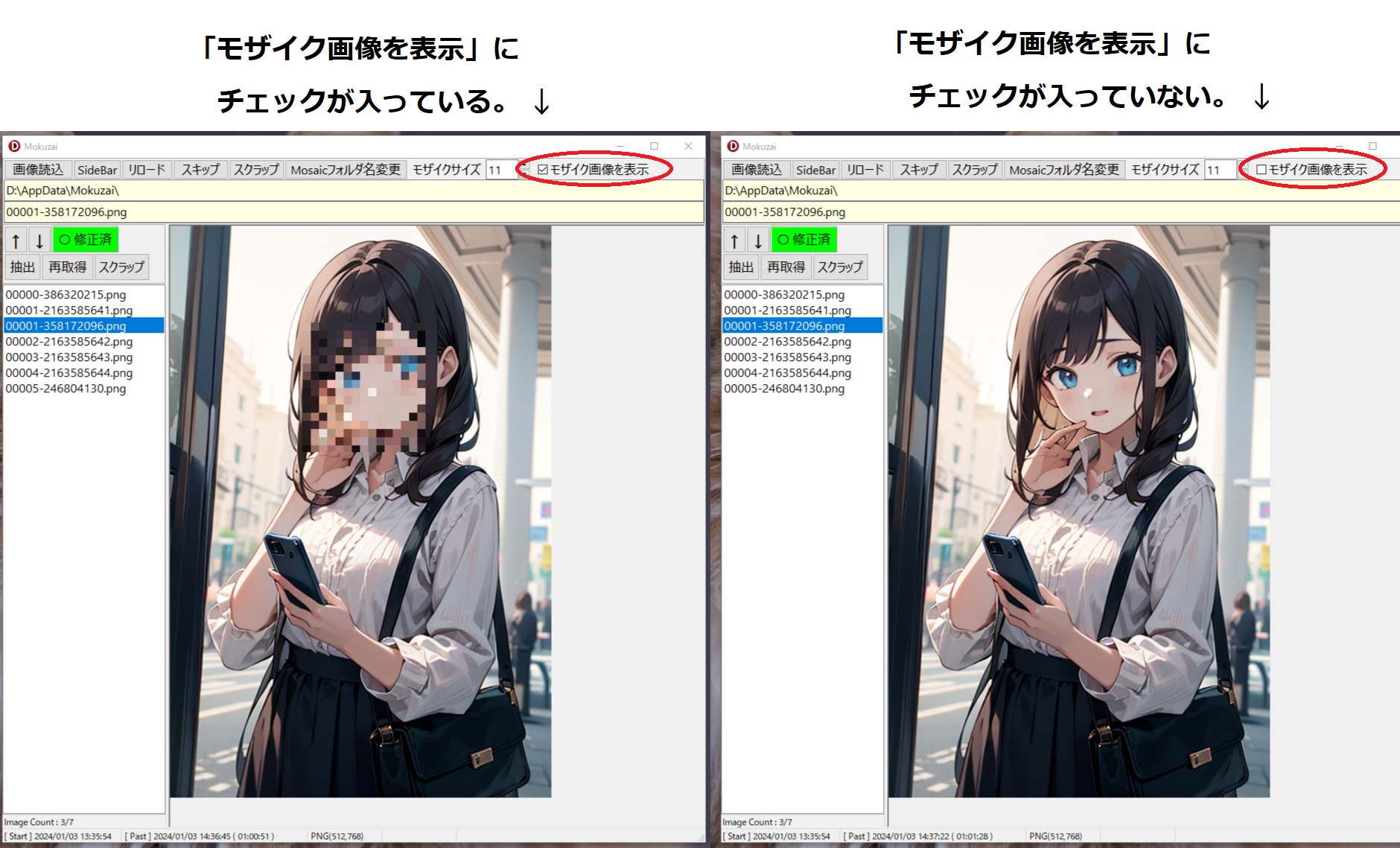
✅読み出し画像の種類とサイズを表示
画像を表示した際に画面下部に画像の種類とサイズを表示します。モザイクサイズに迷ったら、このサイズを参考にサイズを決定してください。以下の画像の場合は、PNG画像で横512ピクセルx縦768ピクセル。ということになります。
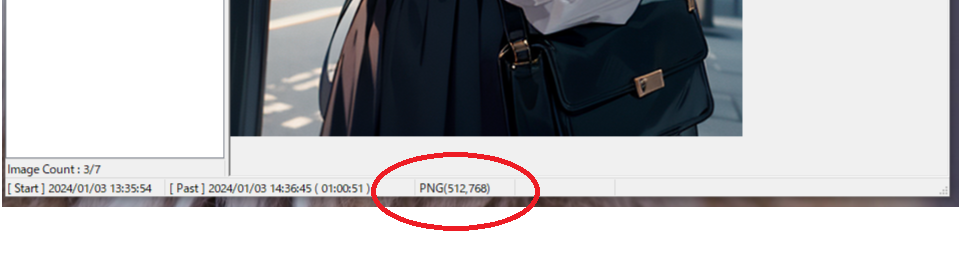
✅処理済の画像ファイルをリストから削除
処理済みの画像ファイルを左のサイドバーのリストから削除する機能です。画像ファイルそのものは削除されません。使用に際してはサイドバーの「抽出」ボタンを押します。
以下の画像では、フォルダ内に7つのファイルがありますが、処理済のファイルが3つあったため、最終的に4つの未処理のファイルが表示されています。
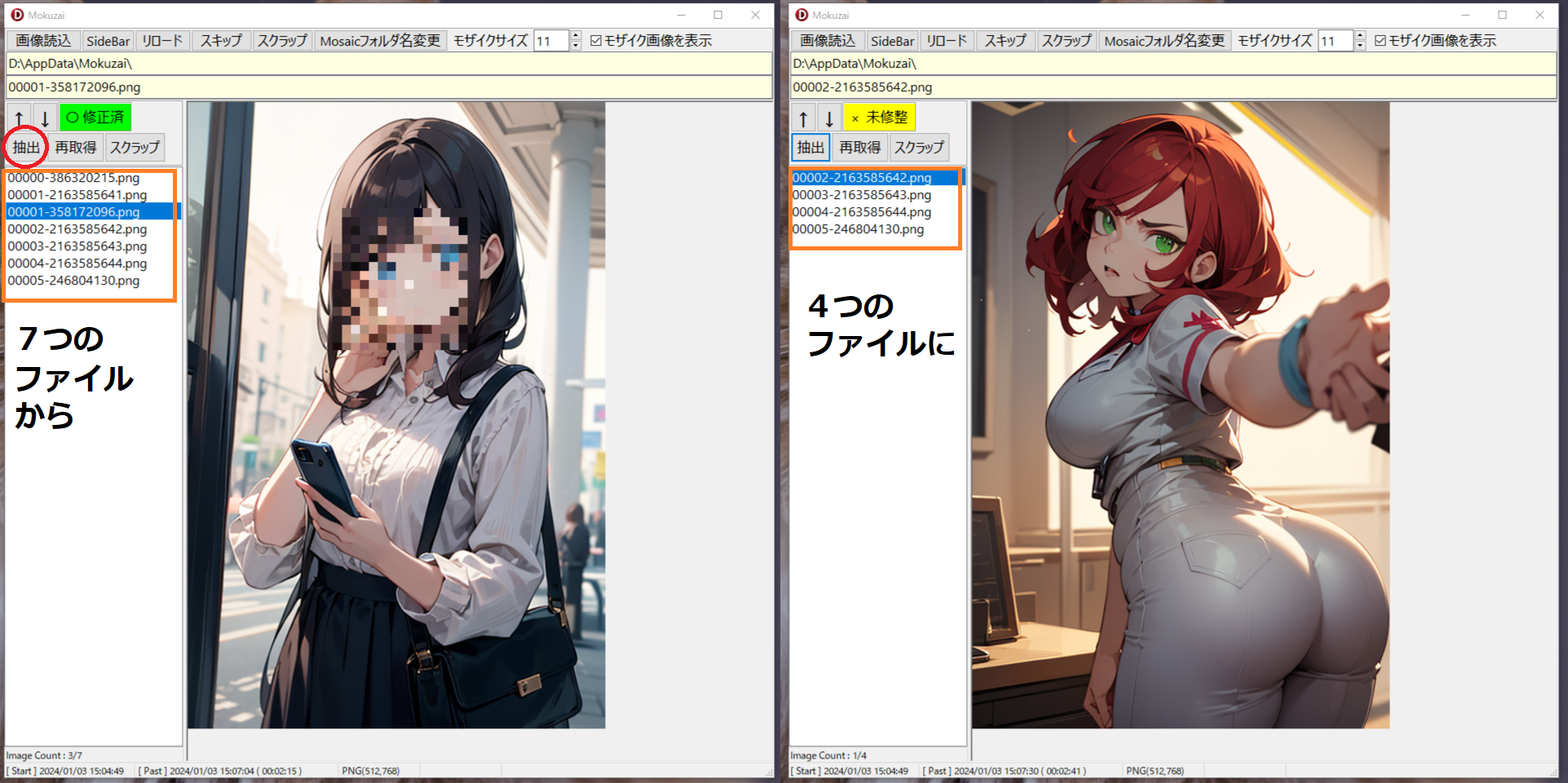
✅削除したリストを再度取得
先ほどの「処理済の画像ファイルをリストから削除」の逆になります。サイドバーの「再取得」ボタンを押すことでフォルダ内のPNGファイル、JPGファイルをリスト化します。
✅フォルダ名変更
「Mosaic」フォルダの名前を変更します。変更後のフォルダ名は画像ファイルのあるフォルダ名になります。具体的には、
例)画像フォルダが D:\AAA\BBB\CCC フォルダだとした場合、Mosaicフォルダは D:\AAA\BBB\CCC\Mosaic となりますが、
D:\AAA\BBB\CCC\Mosaic
↓
D:\AAA\BBB\CCC\CCC
になるということです。
モザイクリアルタイムアタック
実際にモザイク処理をしている様子を動画で撮影しましたのでご覧ください。
既知の不具合について
一部の画像処理ソフトウェアで保存した画像についてはモザイク処理に失敗するようです。
例えばマイクロソフトの「ペイント」で保存したPNGファイルを処理しようとすると失敗する場合があります。具体的なところでは、ウチの環境でStableDiffusionで作成したPNG画像を「ペイント」で上書保存した画像ファイルはモザイク処理に失敗します。
原因は分かっていませんが現時点では対応策がありませんので仕様とさせていただきます。
ペイントでも「jpgファイル」として保存した場合はモザイク処理ができます。
よくある質問
読み込んだ画像ファイルがファイル番号通りに並ばない
ファイル名を連番(1.jpg 2.jpg など)で名付けている場合も多いと思いますが、その場合で番号の若い順番から順に並べたい場合はファイル名の桁数を揃えることで可能になります。
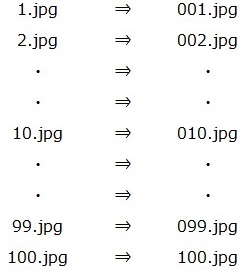
上の画像の場合は桁数を3桁に揃えることで1番から順に並べ替えることができます。
新しくPCを購入したのだけれど新しいPCでもツールを使用できる?
本ツールは使用PCの数などを制限していませんので、本体ファイル(Mokuzai.exe)をコピーするだけで使用できます。
通常はこれで普通に使えます。
設定ファイル(Mokuzai.ini)もコピーした場合は、マルチモニタなどで画面外に表示させていた場合は新しいPCでは画面外に表示されて見えなくなる問題が生じる可能性があります。
その場合は設定ファイルを削除してツールを再起動してください。初期状態で起動します。
体験版について
上記、既知の不具合にもありますように画像ファイルによってはモザイク処理できない可能性があるため体験版をご用意いたしました。
体験版の制限としましては保存ができません。また3回モザイク処理をするごとに1分のクールタイムを設けさせていただいています。
体験版は以下からダウンロードしてください。ファイルを解凍して MokuzaiFREE.exe を実行すると体験版が起動します。
記事の更新履歴
2024年7月2日:よくある質問を追加しました(⇒ 読み込んだ画像ファイルがファイル番号通りに並ばない)
2024年8月6日:よくある質問を追加しました(⇒ 新しくPCを購入したのだけれど新しいPCでもツールを使用できる?)