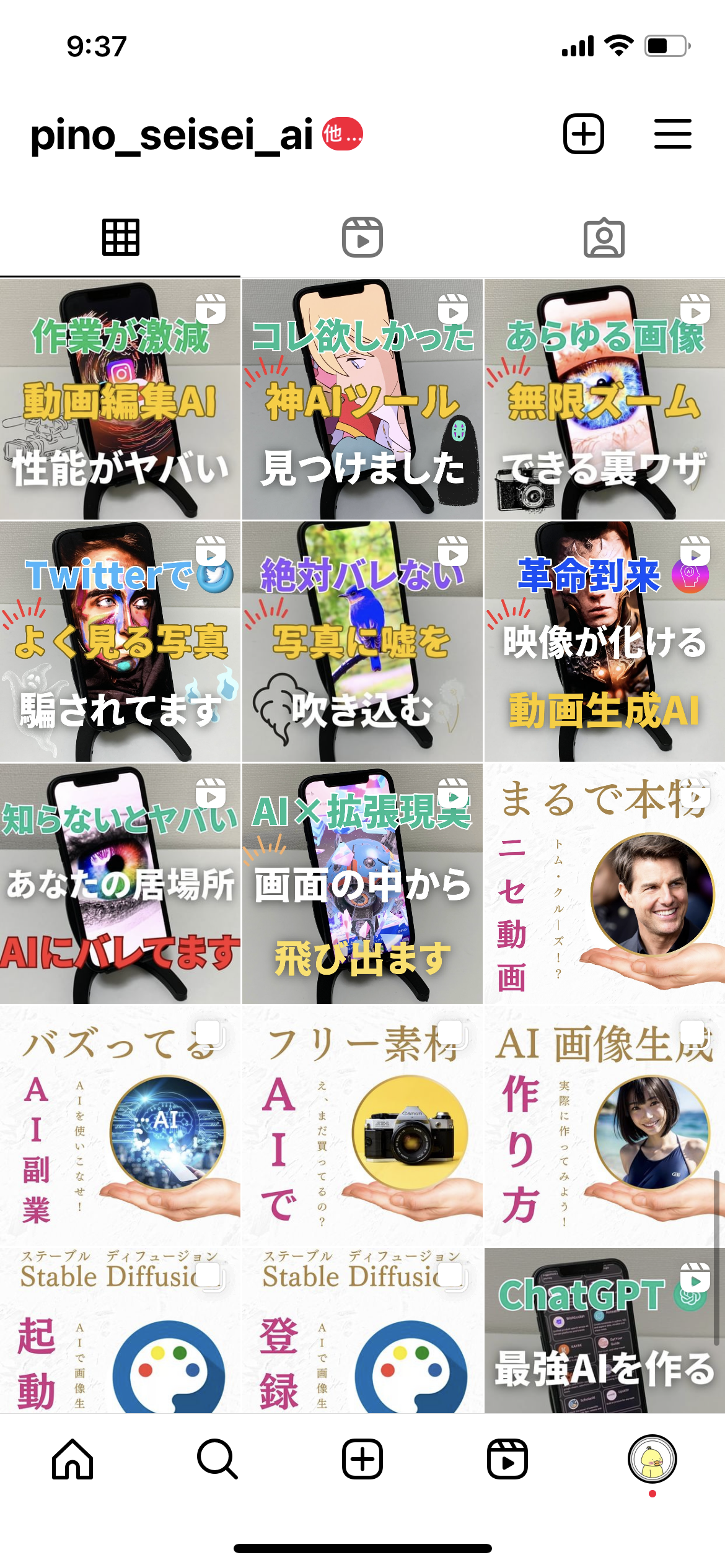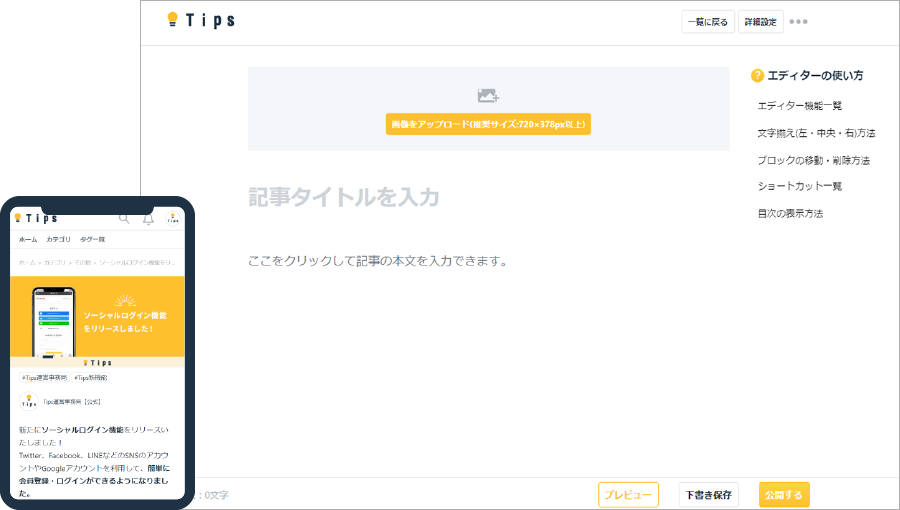まずはこの動画をご覧ください。
動画を撮ってアプリに入れるだけで、字幕や吹き替えができちゃいます...
なんだそれ...すごすぎませんか...?
今まで動画編集にかけていた時間を大幅に短縮することができちゃいます。
今、Captionsに関する情報をネットで調べてもあまり出てきません。
そこで、今回Captionsの完全マニュアルを作成することにしました!
最近はTikTokのみならず、インスタ、YouTubeでもショート動画の熱が凄いですよね。ぜひ、皆さんのSNS運用に活用し時間を有効活用していきましょう!
今回こCaptionsマニュアルは製作者自身が色々試行錯誤しながら分かったことをまとめています。誤りがあれば随時訂正、追記させて頂きます。予めご了承ください。
アプリのダウンロード
まずは「Captions」と検索しアプリをダウンロードしましょう!(iOSもAndroidも対応)
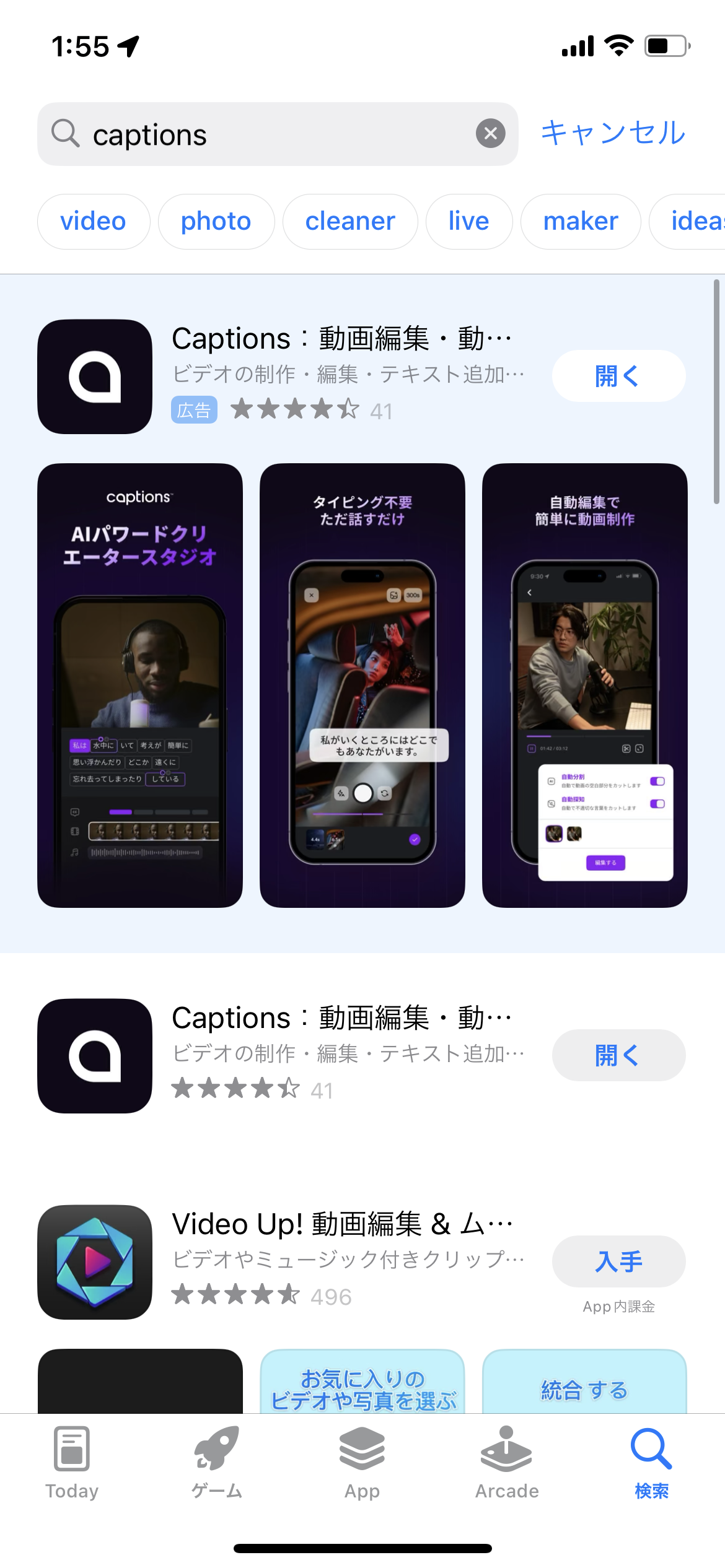
アプリの登録画面が出るので、完了したら、実際に使って行きましょう!登録時に、3日間の無料お試しにチェックを入れると、期間内は無料で使えます!(もちろんその間に解約すれば料金は発生しません。)
無料体験は必ず自分でチェックを入れないと、有効になりませんので、料金プラン選択画面で必ずチェックしておきましょう。
Captionsの使用方法まとめ
基本的にはCapcutと同様の使用方法となっているようなので、変更点を中心に説明して行きます。
動画の自動文字入れ機能
まずは「作成する」をタップ。今回はすでに撮影した音声込みの動画をアップロードし、編集して行きます。
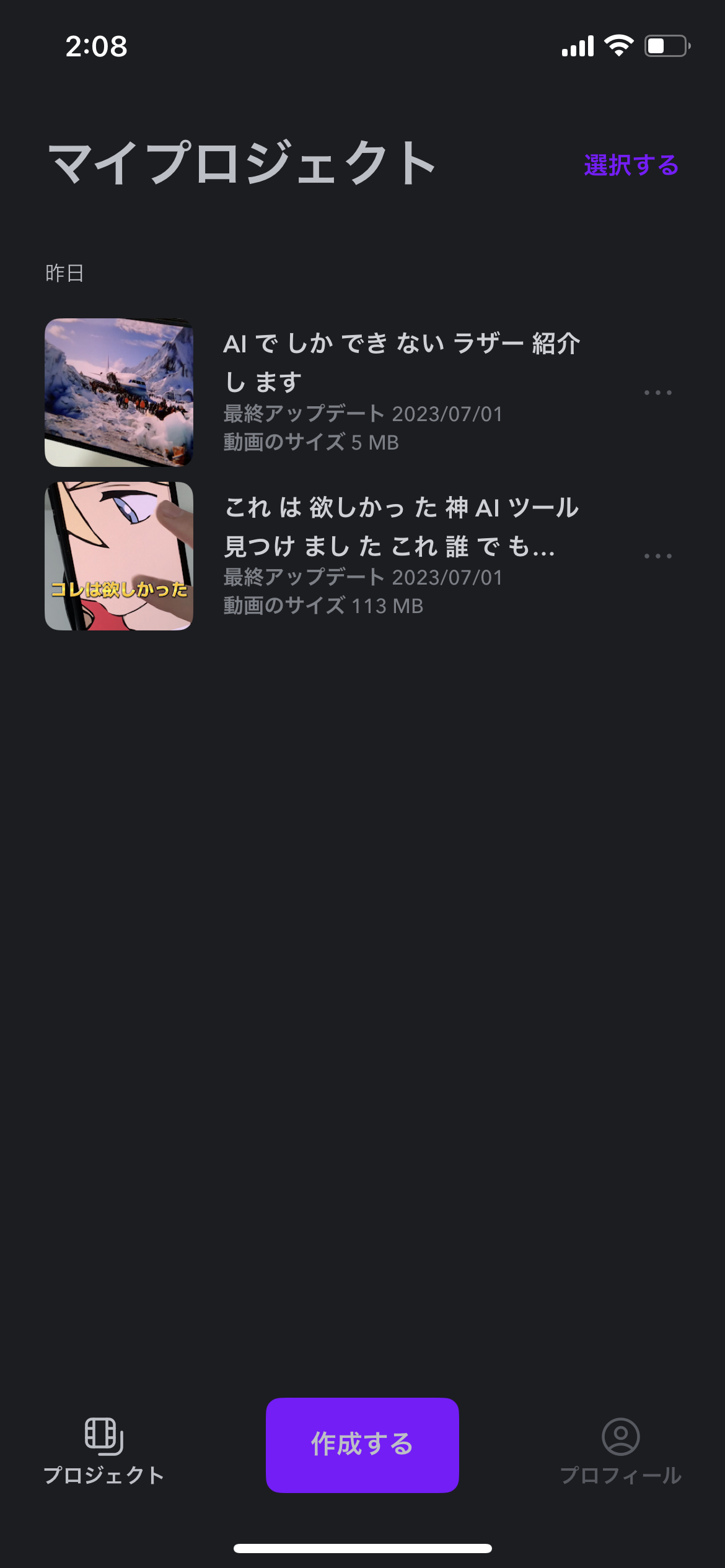
まずは使用する動画の長さを選択し「完了」を押します。

「Continue with 1 item」をタップ
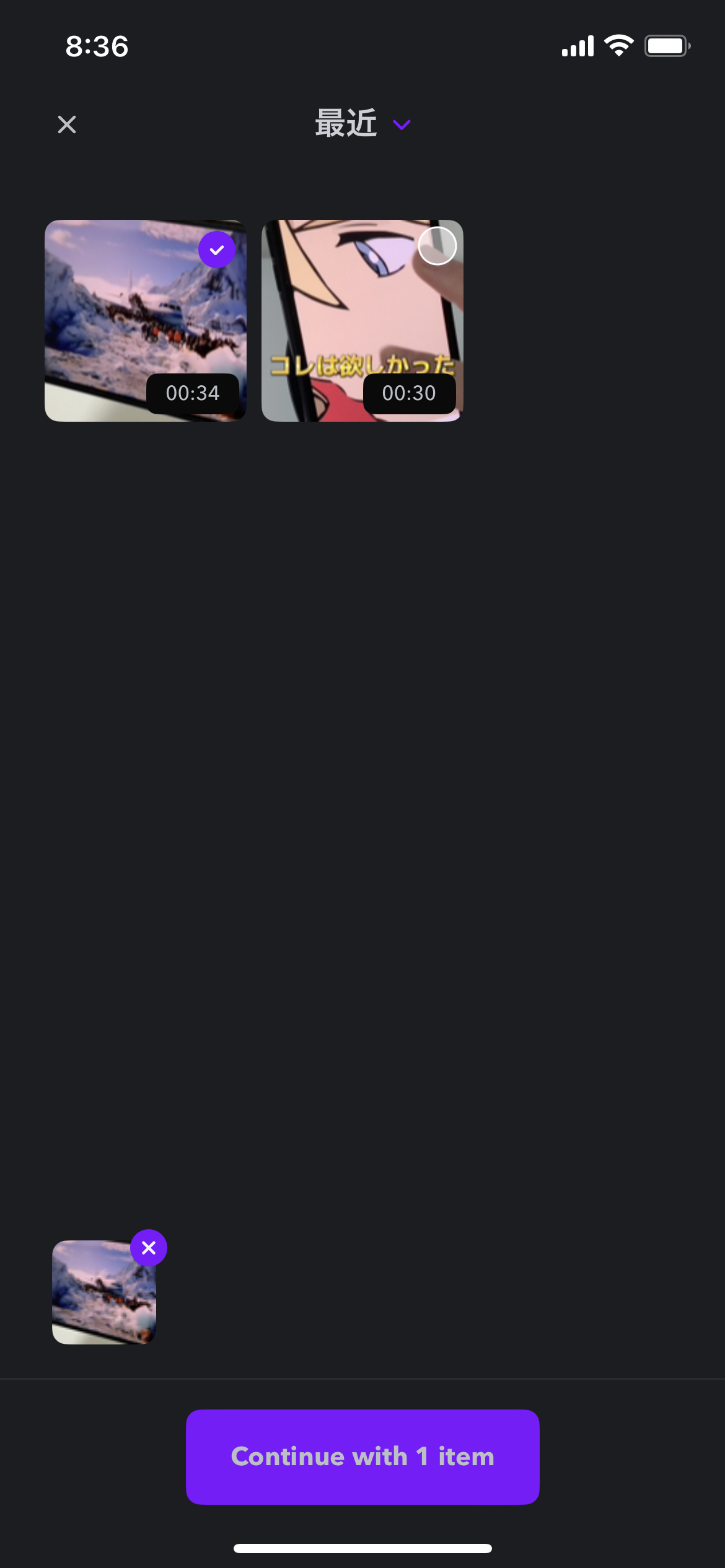
Select spoken language を日本語に、その下のTranslate Languageは吹き替えたい言語がある場合選択します。日本語のままでよければそのまでOK
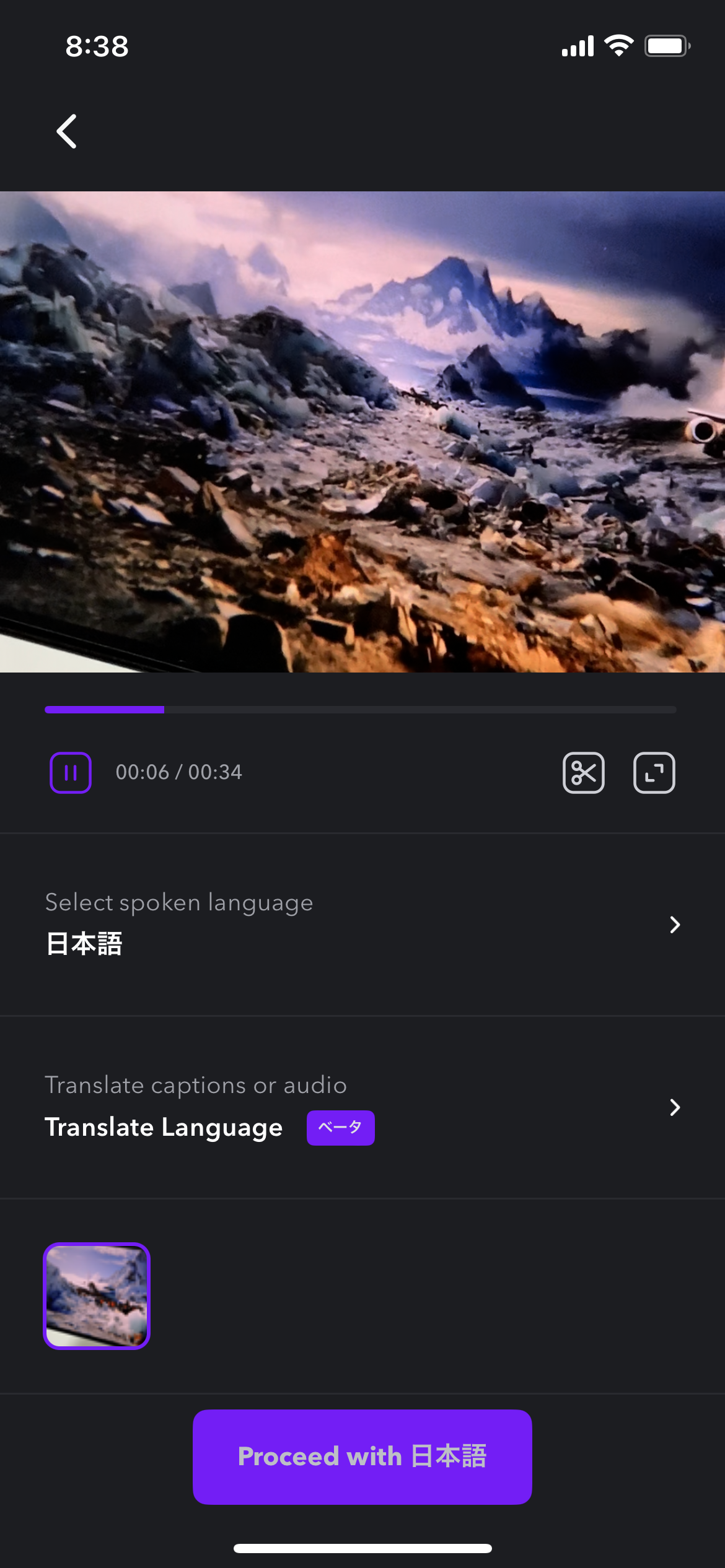
そしたらアップロードが始まるので、あとは待つだけ!こんな感じで字幕をつけてくれます!はっきり音声が入っていれば、ほぼ編集は不要ですが、多少間違いもあるので、その場合は中央下に出ている、Captionsで編集するをタップし文字の微調整や文字の間に入っているスペースを調整出来ます

文字スタイルを変更する
編集ツールとしては1番下に表示されるこれを使って行きます。スタイルを変更するには「スタイル」をタップ。
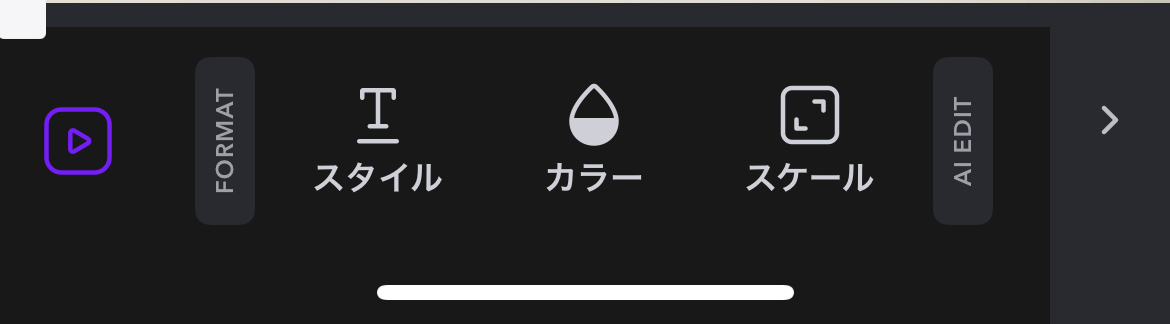
すると、このように読み上げる言葉の流し方や、文字の形式、フォントまでテンプレートで調整出来ます。各形式の編集するボタンを押すと、それぞれフォントサイズや行間隔アニメーション(トランジション)等も設定できます!
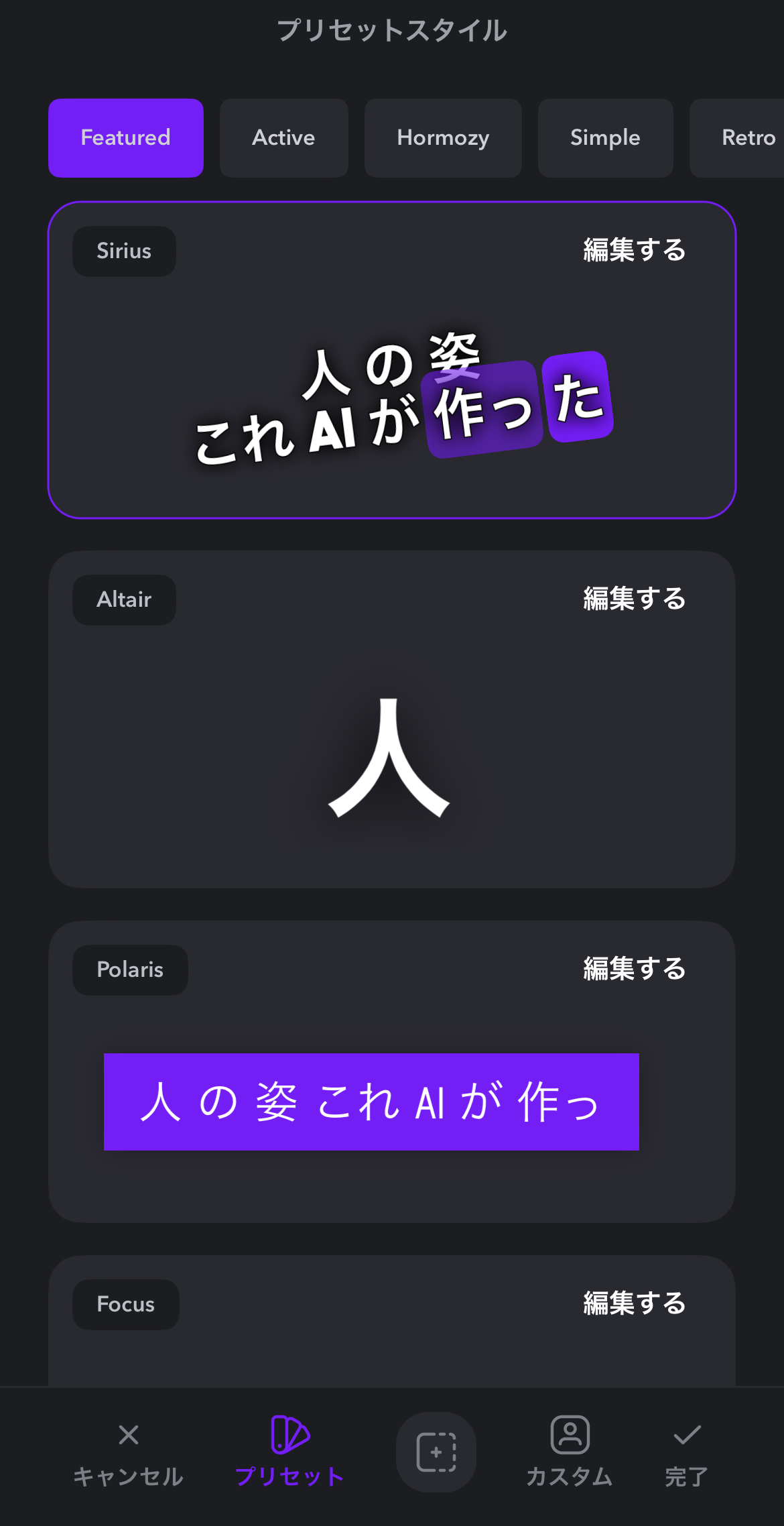
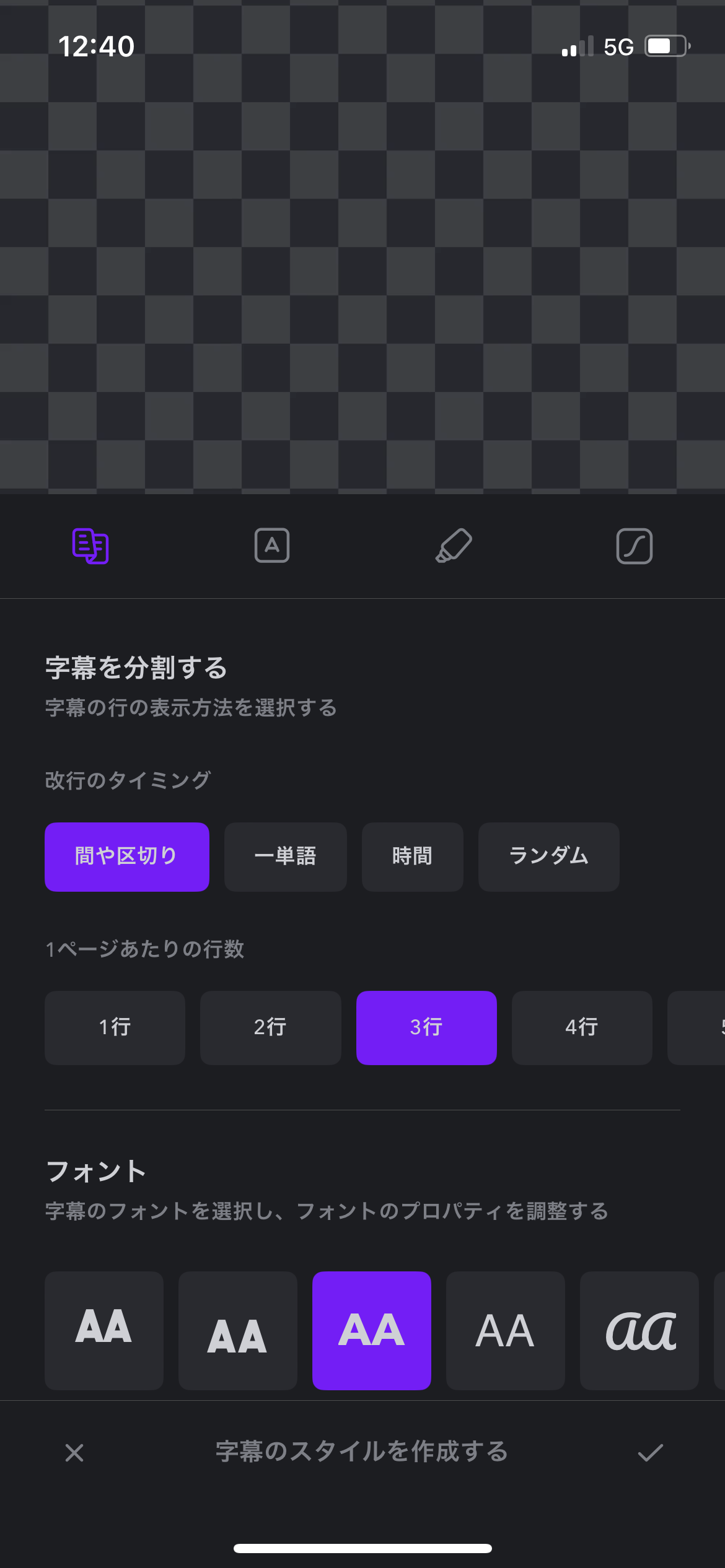
テキストを単語別に分けたり、言い間違え単語を編集したい場合は動画に表示されるテキストを直接タップし編集するをタップすることで修正できます。
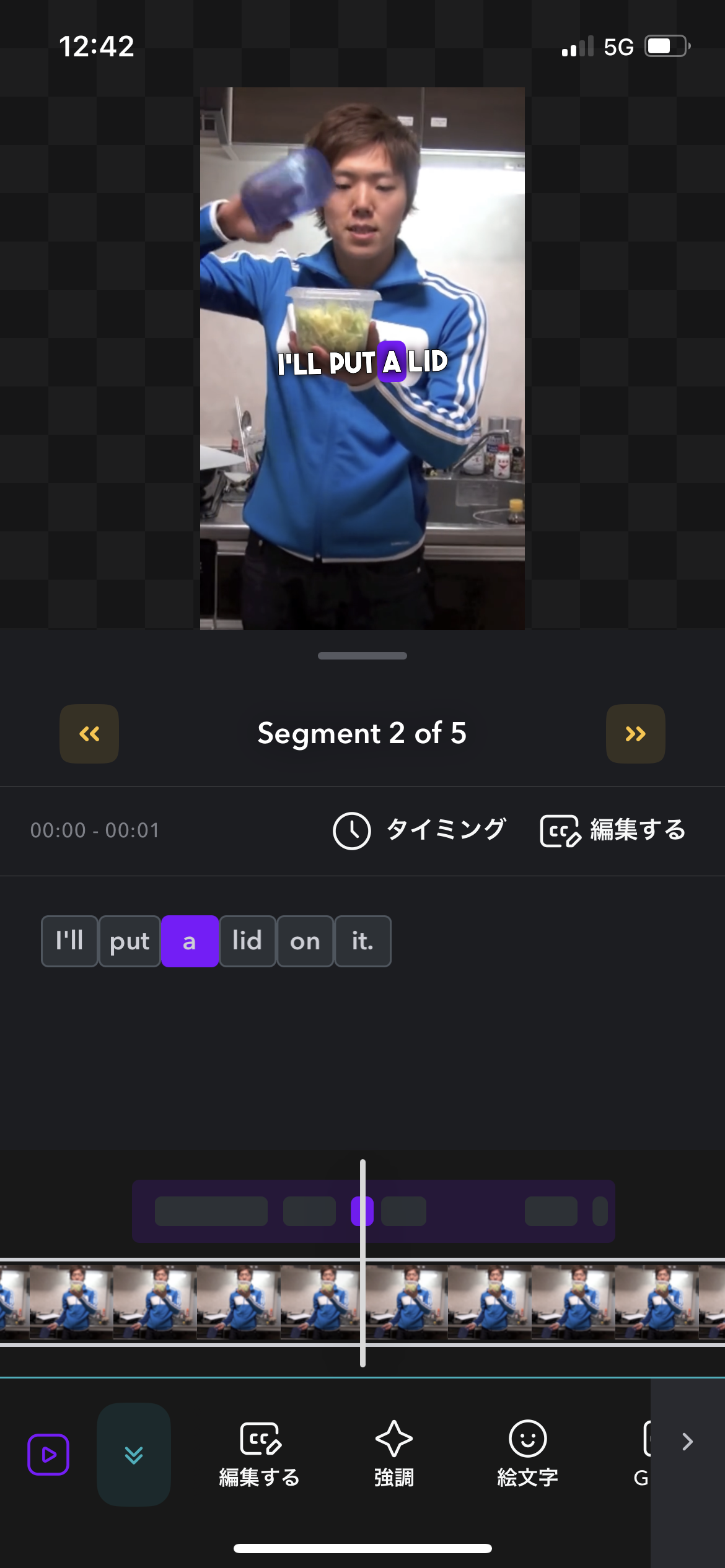
文字色を変更する
ツールバーの「カラー」を押せば、文字色を編集出来ます。
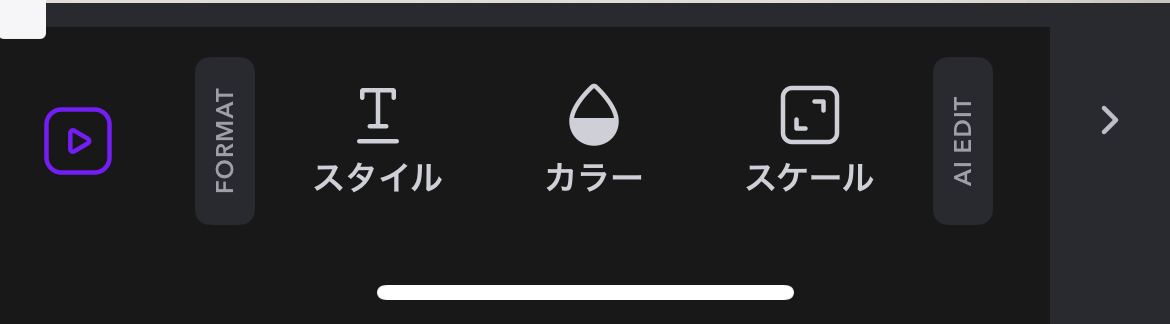
プロンプトを入力すれば、AIがカラーサンプルを作成してくれます。例えばMountain(山)と入れれば、山の色を象徴する緑や薄い青色などを生成してくれます。テキストカラー:文字色バックグラウンドカラー:下記画像で言う紫色の部分アクティブワードカラー:強調設定された文字の色
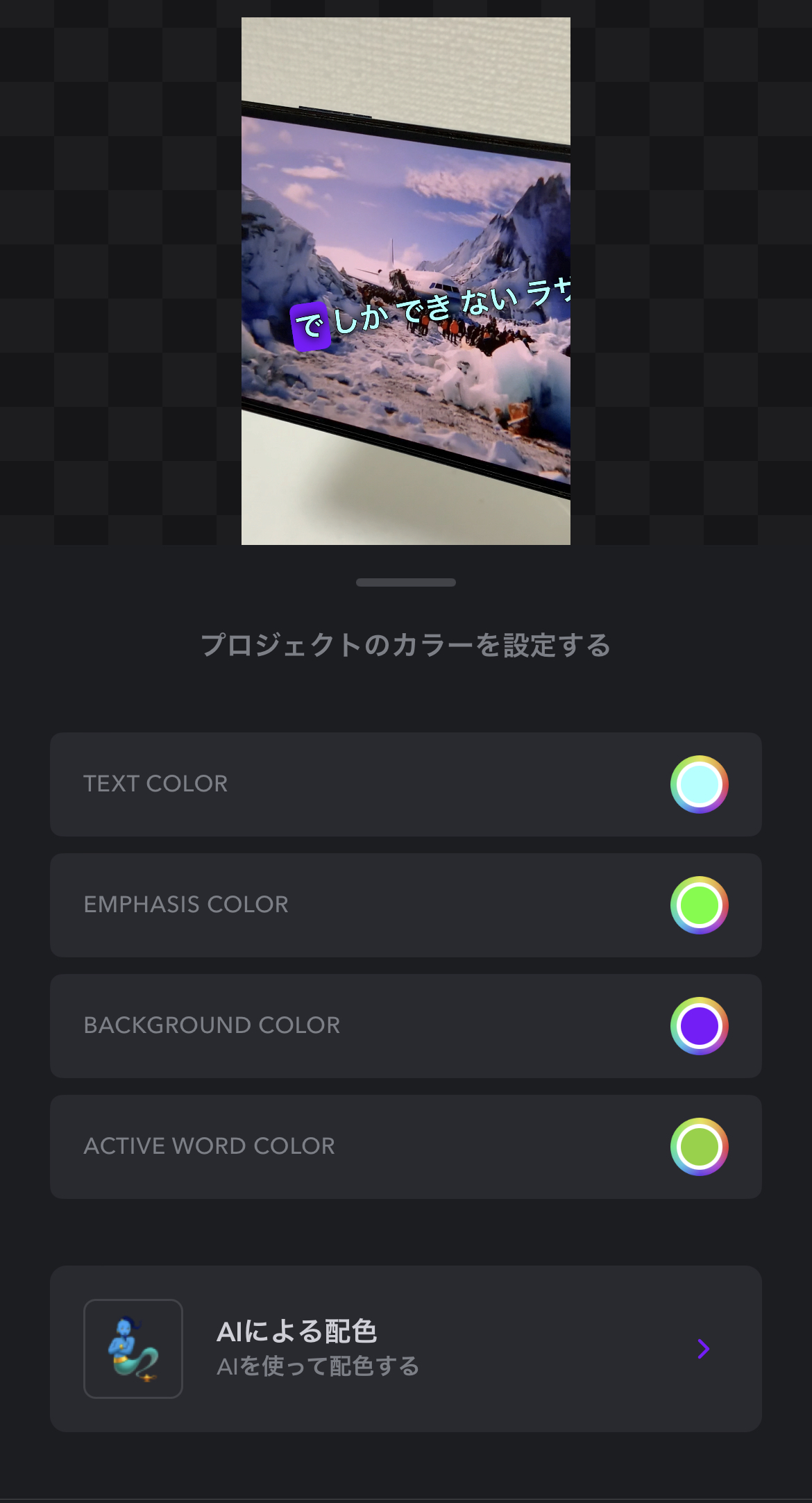
スケールを変更する
スケールをタップすれば、各種SNSの投稿に最適な動画サイズを設定できます。縦動画でよく使われているのは9:16だと思います。
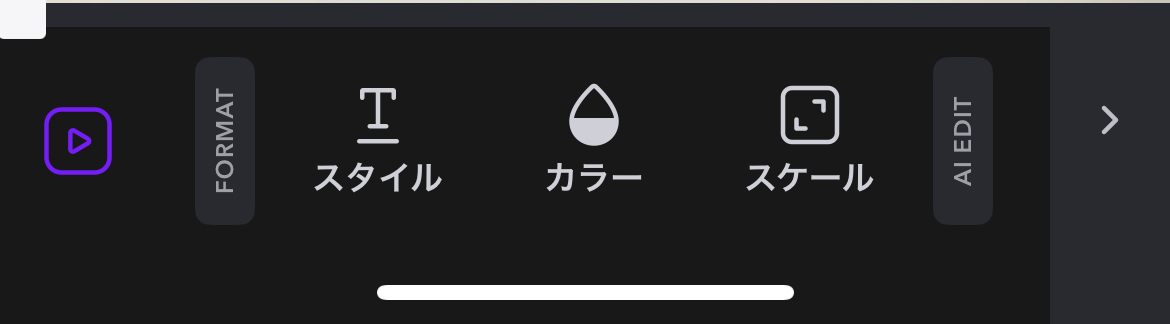
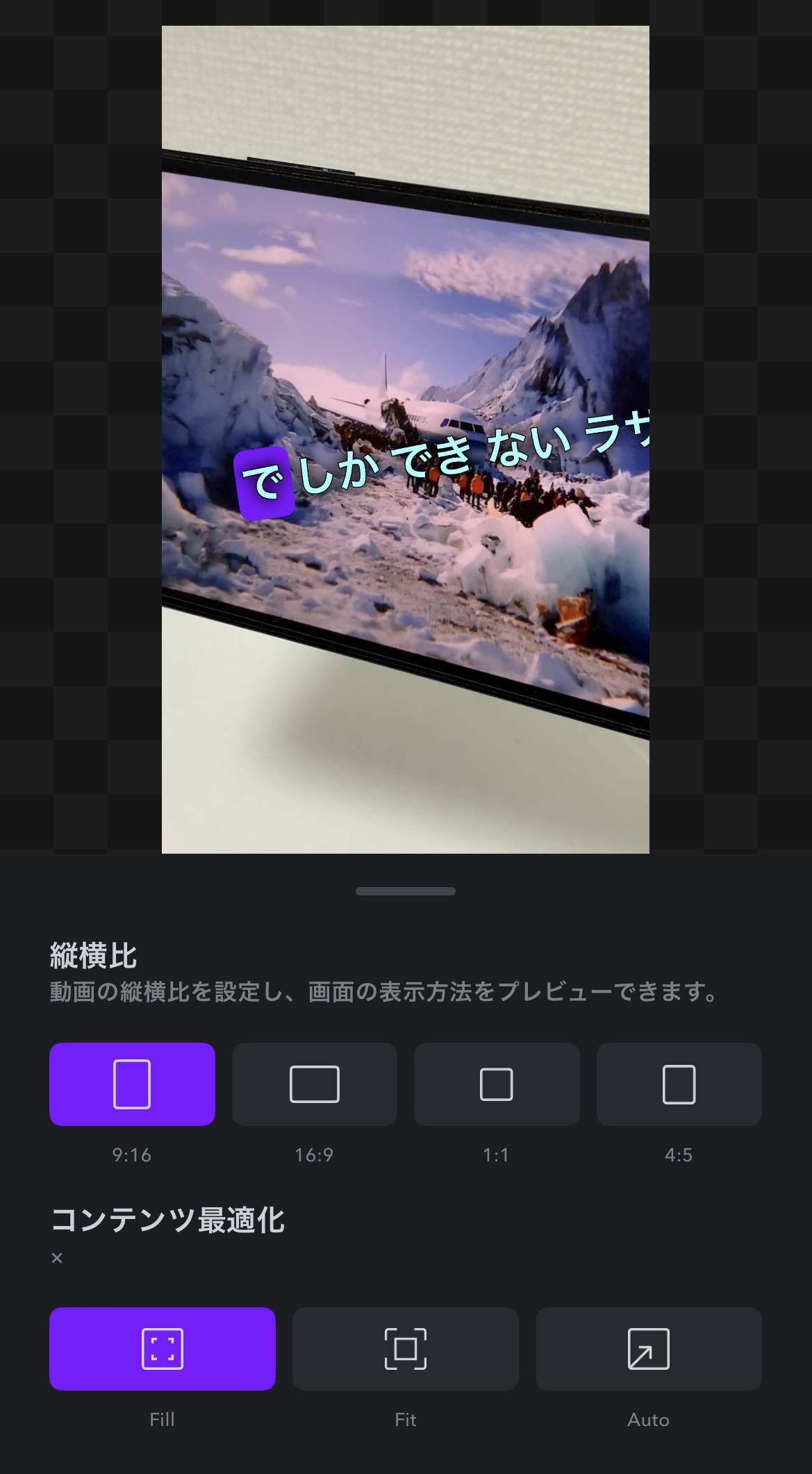
その他の機能
その他の機能として、アップロードした動画をアップしてくれるズーム機能や動画に関連する画像もAIが自動生成してくれるので、貼り付けたりも可能。
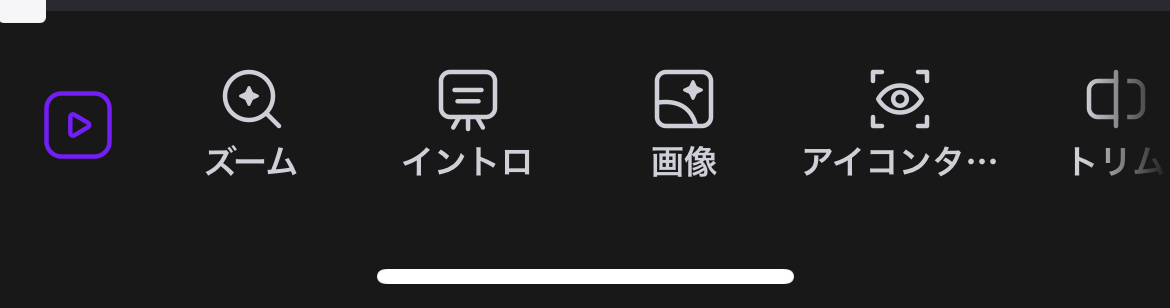
イントロをタップすれば文字にかわいいエフェクトをつけたりもできます。
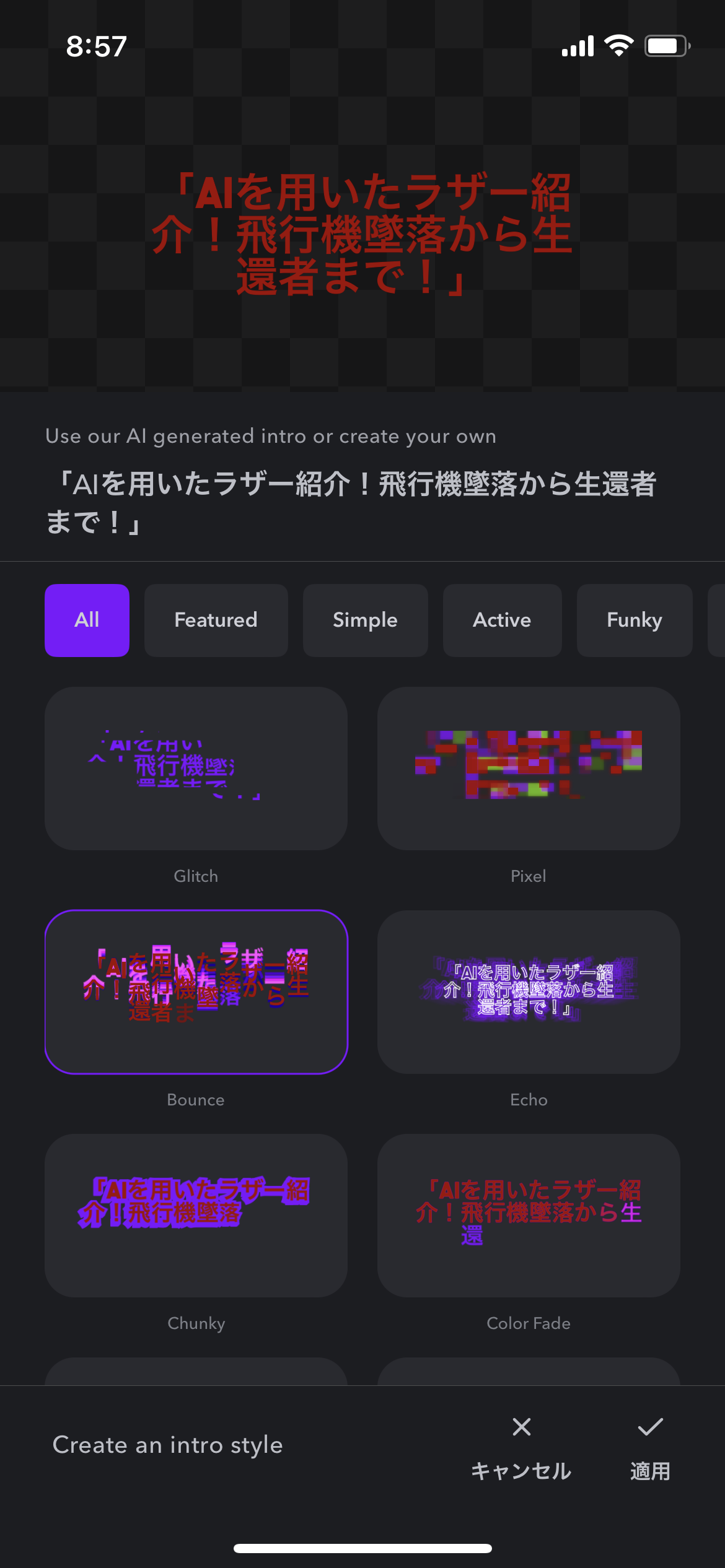
「アイコンタクト」ではもし、人物を撮っていた場合、AIがあなたの目をカメラ目線に調整してくれます。すごすぎますよね(笑)…
ノイズ除去
さらに右にツールバーを進めていくと、「ノイズ除去」というモードが現れます。これもワンタップで自動ノイズ除去を実施してくれます。
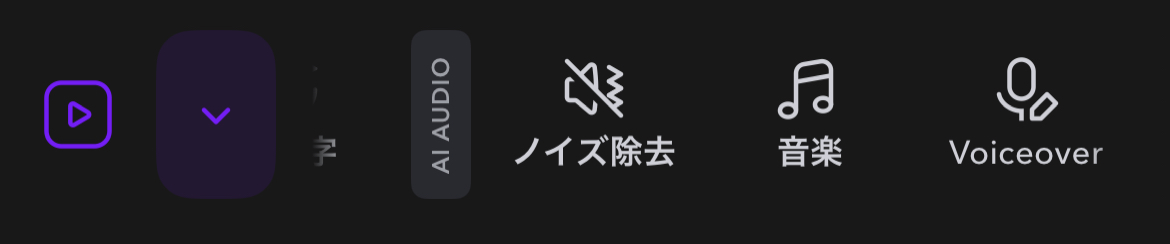
音楽を自動生成する
ノイズ除去の右側にある、「音楽」はジャンルを選択するだけで、簡単に音楽をAIが自動生成してくれます。今回はsad(おそらく悲しいの意味)を利用してみると、
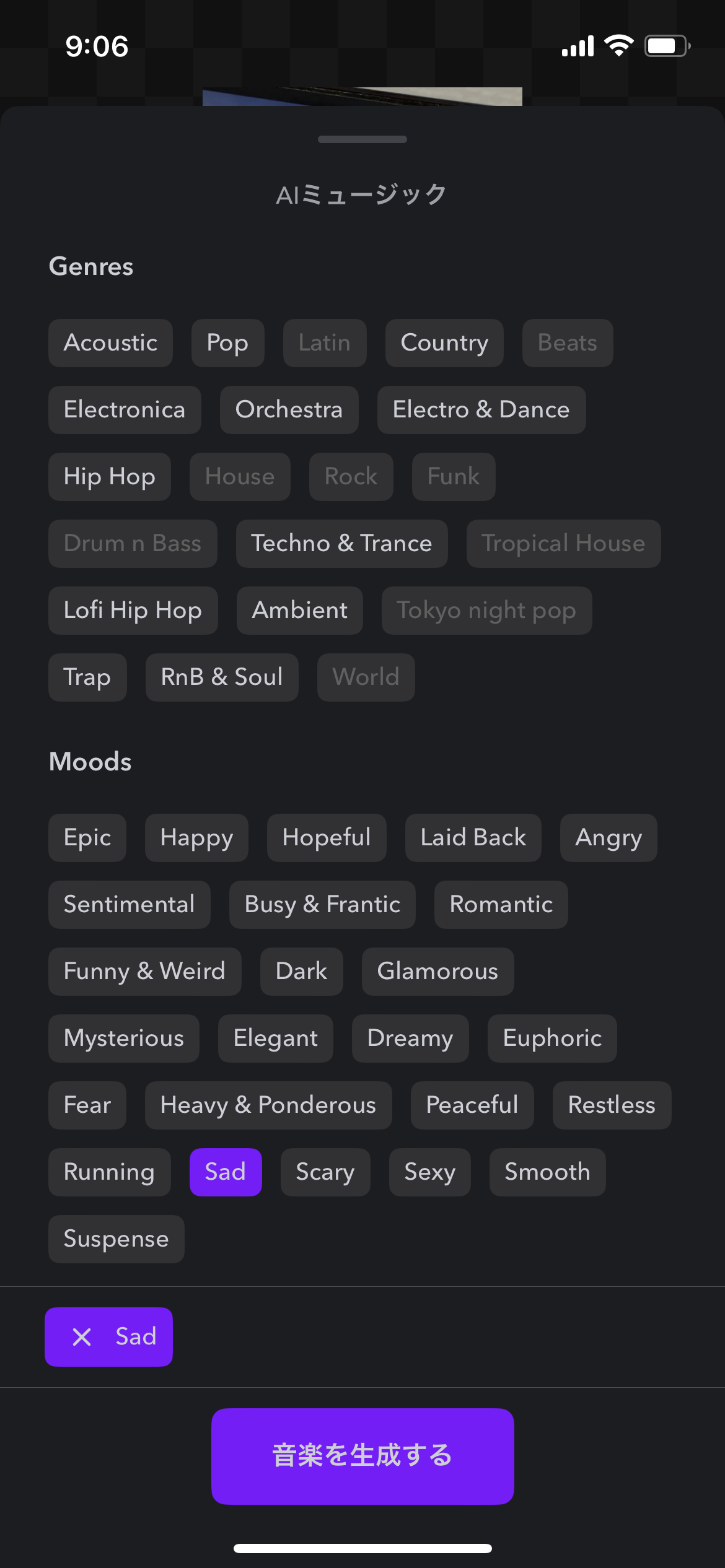
ほんとにいい感じに悲しい曲が出来上がりました(笑)もし、言葉の意味がわからなかったらChatGPTを活用して「〇〇を翻訳して」と投げかけるだけで秒で翻訳してくれるのでおすすめです!
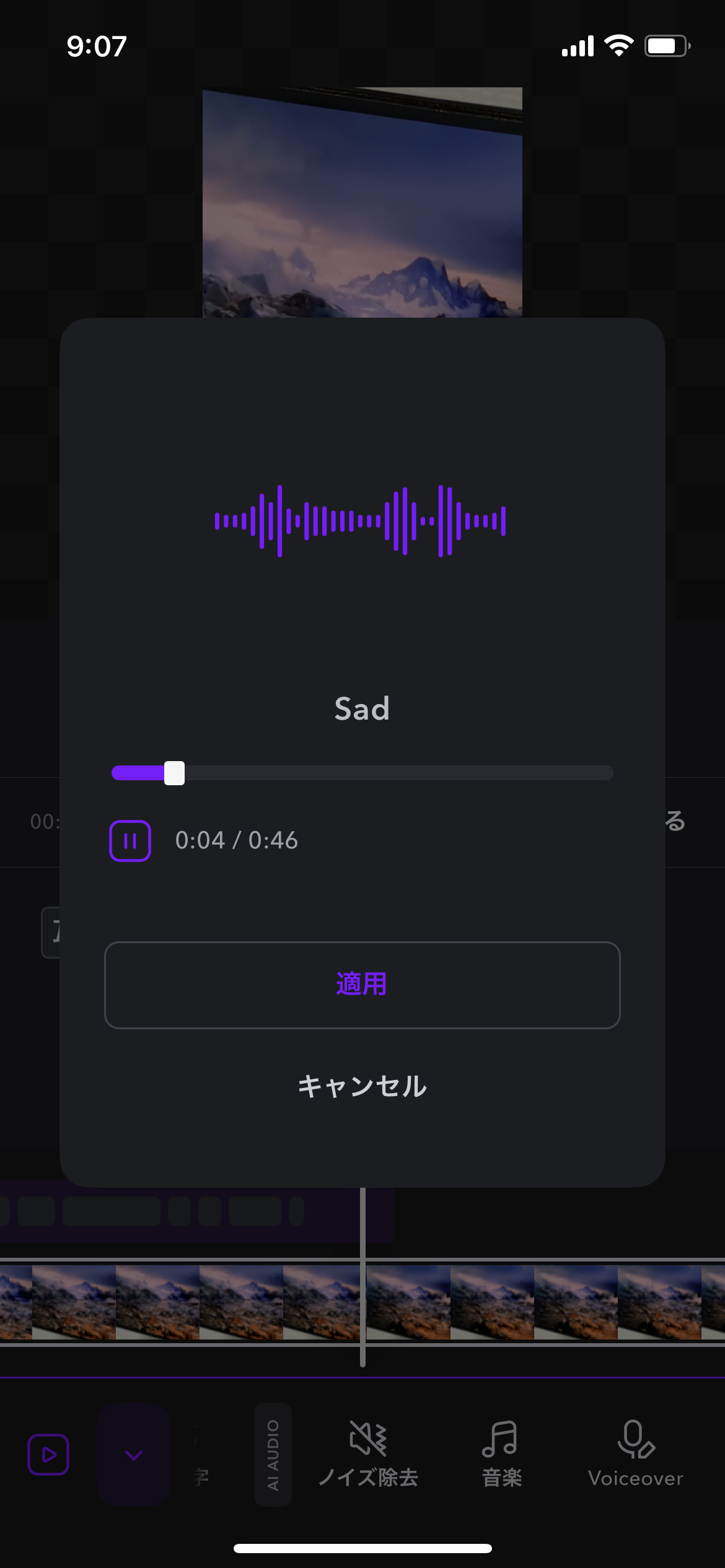
ボイスを後から追加する
ボイスを後から追加することも可能です。ただ、これはまだ日本語入力に対応していないようなので割愛します。
作った動画をダウンロードする
アップロードモードで使える機能は今のところこんな感じでしょうか。もし機能が追加されれば随時更新して行きます!さて本題ですが、作った動画をダウンロードするには右上のエクスポートをタップし、お好みの解像度で保存しましょう。
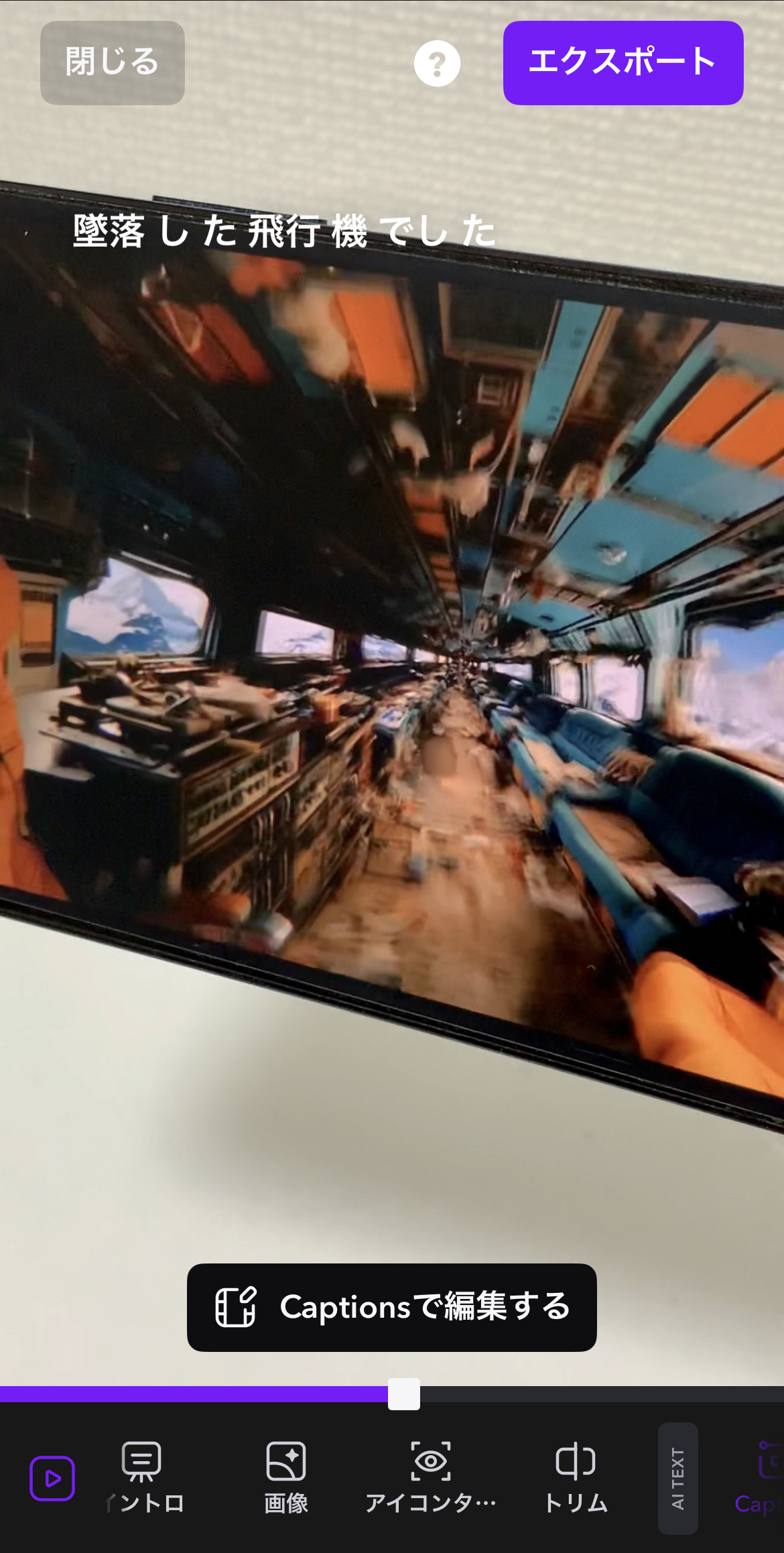
インポートモード以外のやり方
先ほど紹介した、事前に撮った動画で編集をスタートするインポートというやり方でしたが、他にも、プロンプトを入力して、そこからテキストを生成してもらうスクリプト機能や、発言する言葉つまりはキャプションを入力してそこから動画にするテレプロンプトとさまざまな用途があるようです。
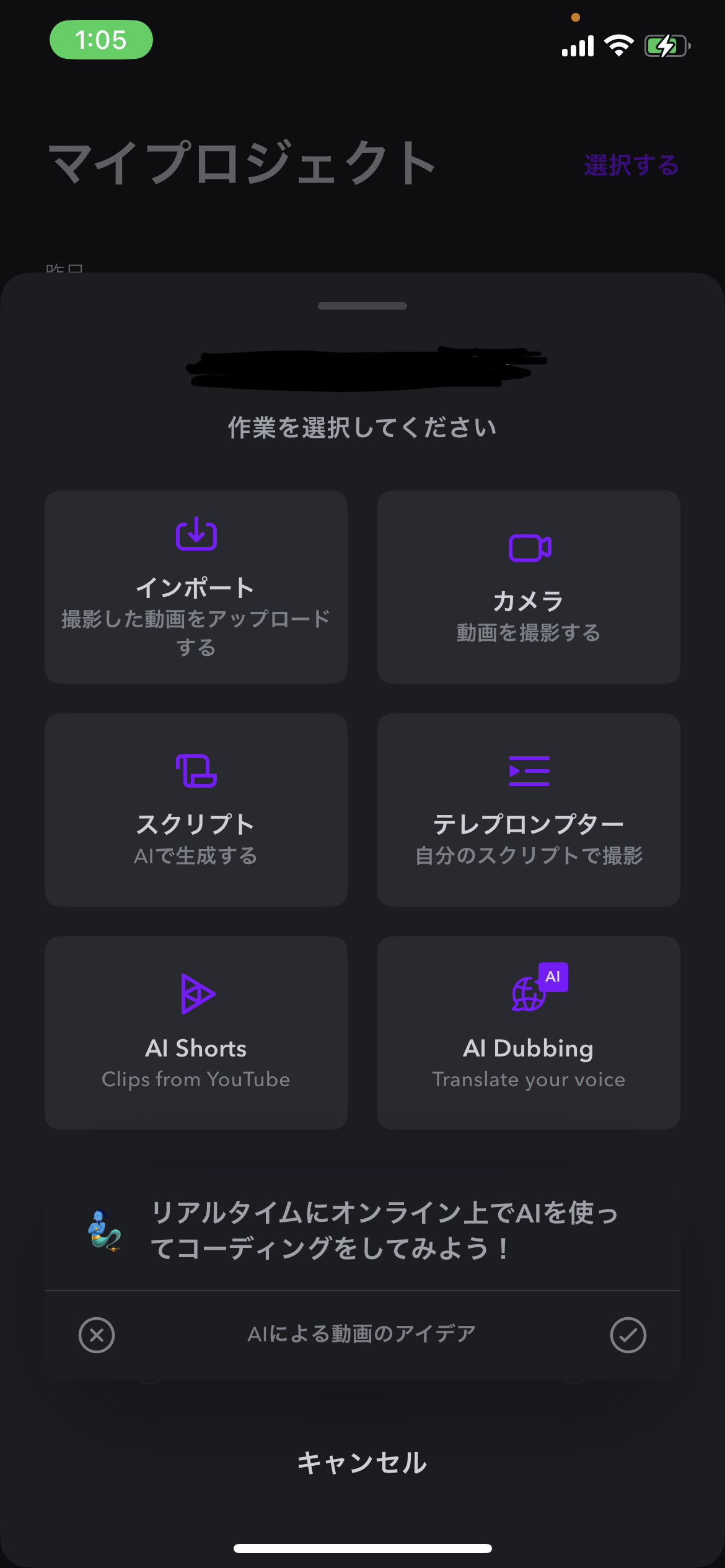
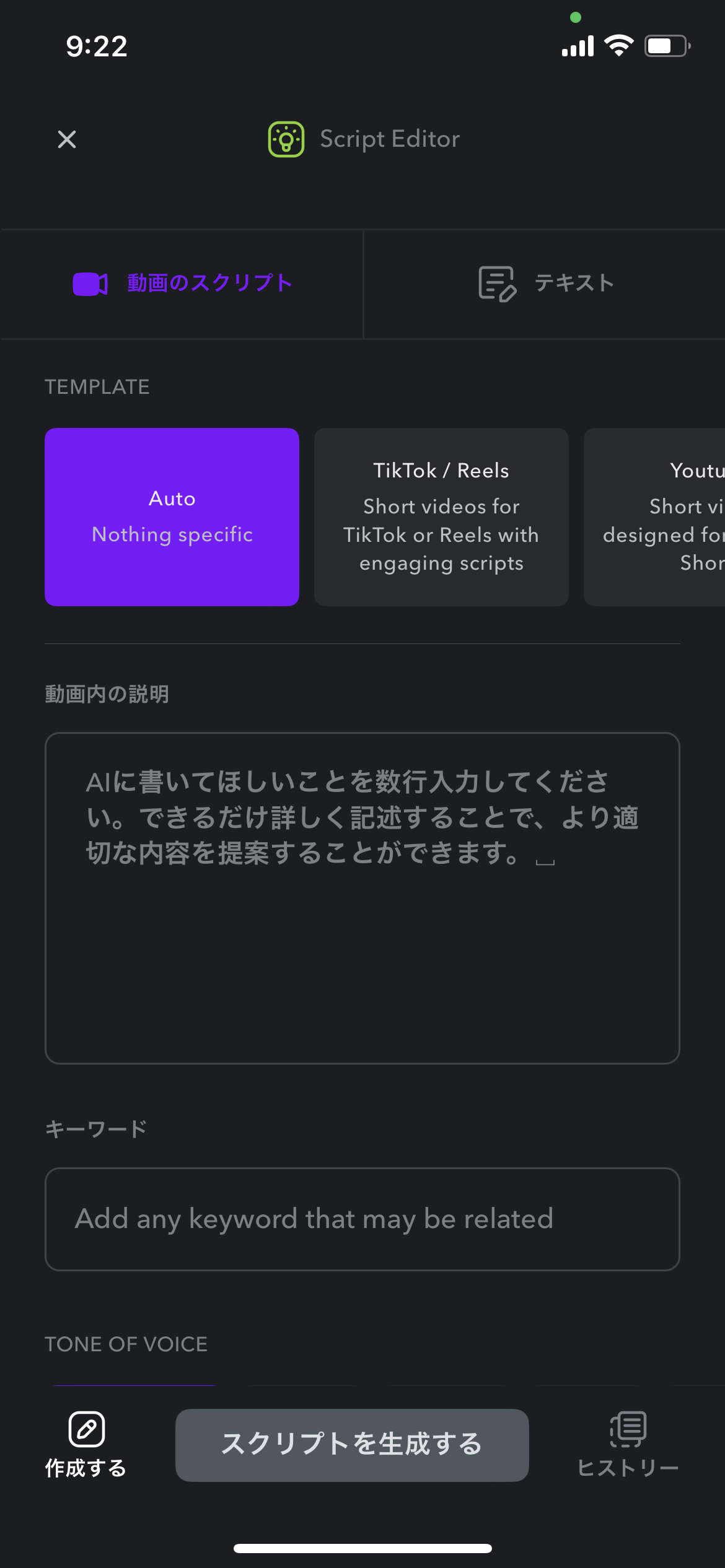
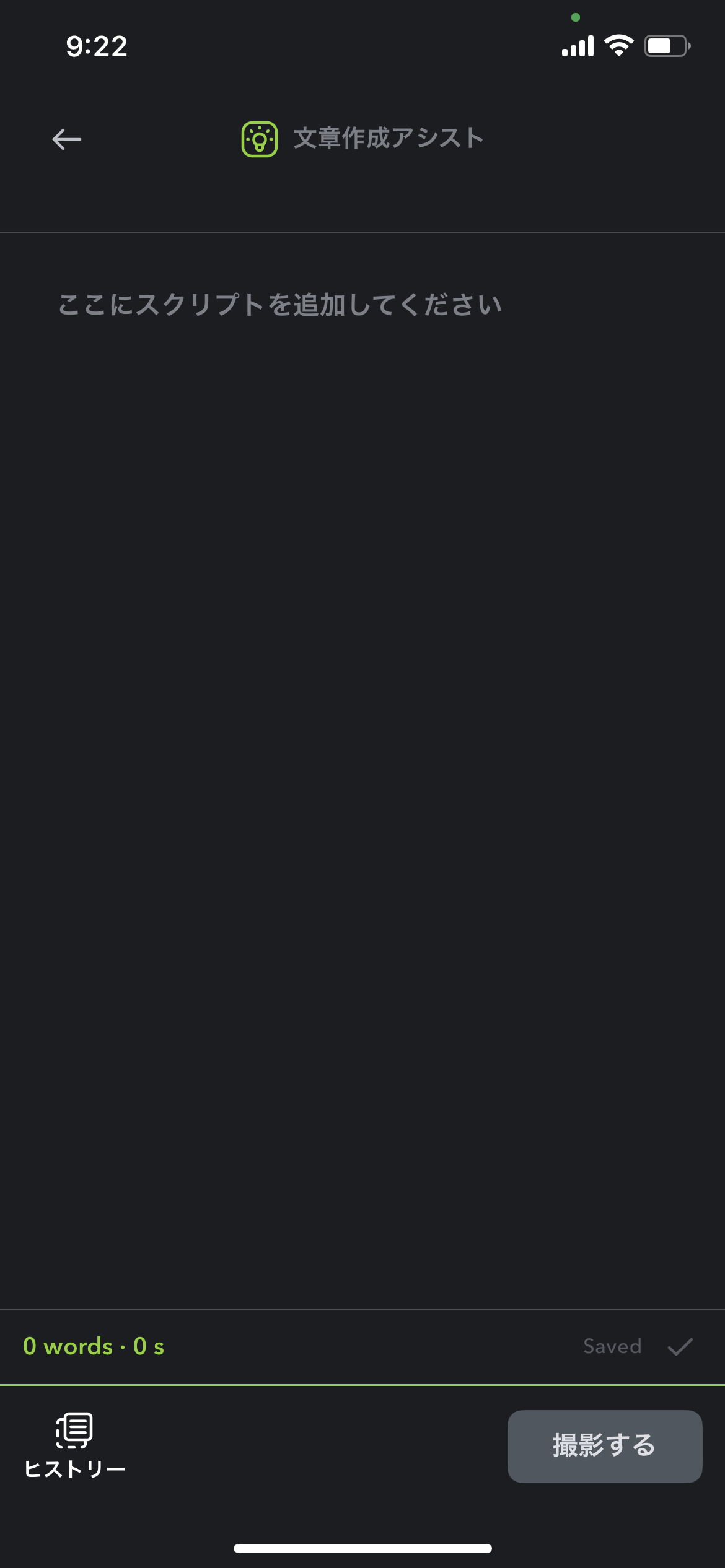
長い動画をショート動画にする
これは衝撃機能ですね、YouTubeのリンクを貼り付けるだけで、動画を1分前後のショート動画に作り替えてくれました。こちらのYouTuberは最近個人的にハマっている「ウンパルンパ」さんのものです(笑)この5分くらいの動画が
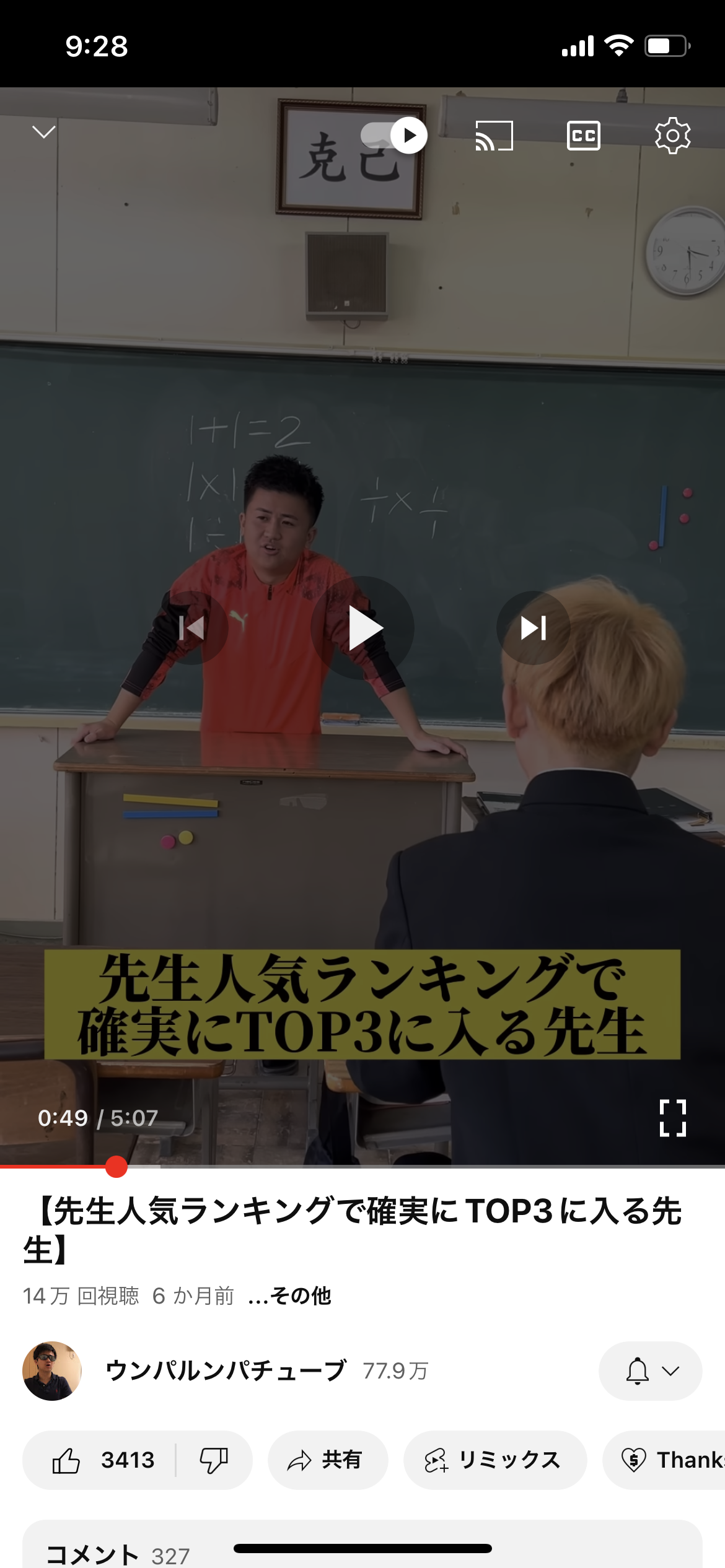
自然な流れの1分ほどの動画にまとまりました。
やり方は、左下の「AI short」をタップ
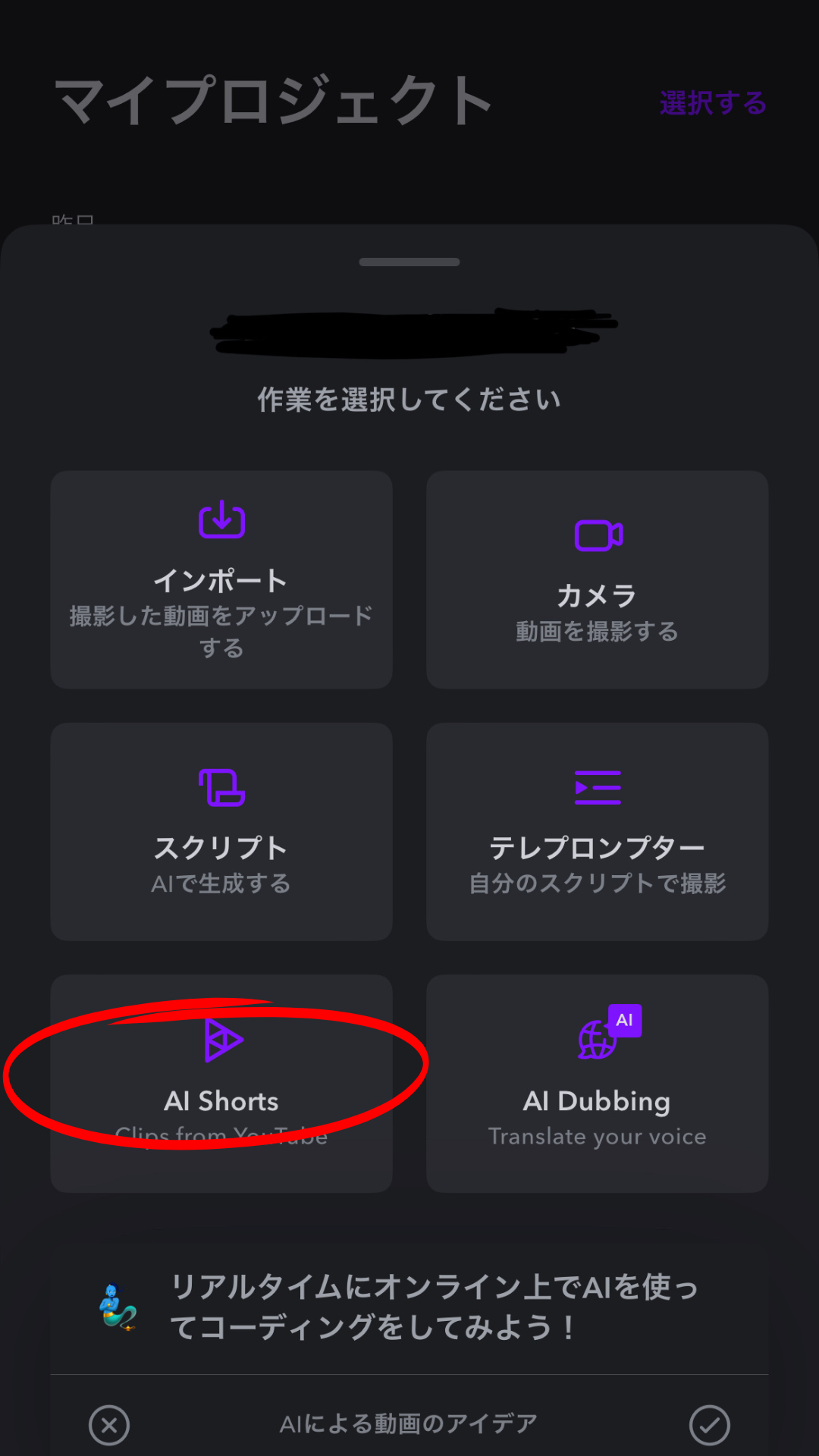
この画面になるので、ここでショート動画に変換する元となる動画のリンクを取りに行きます。
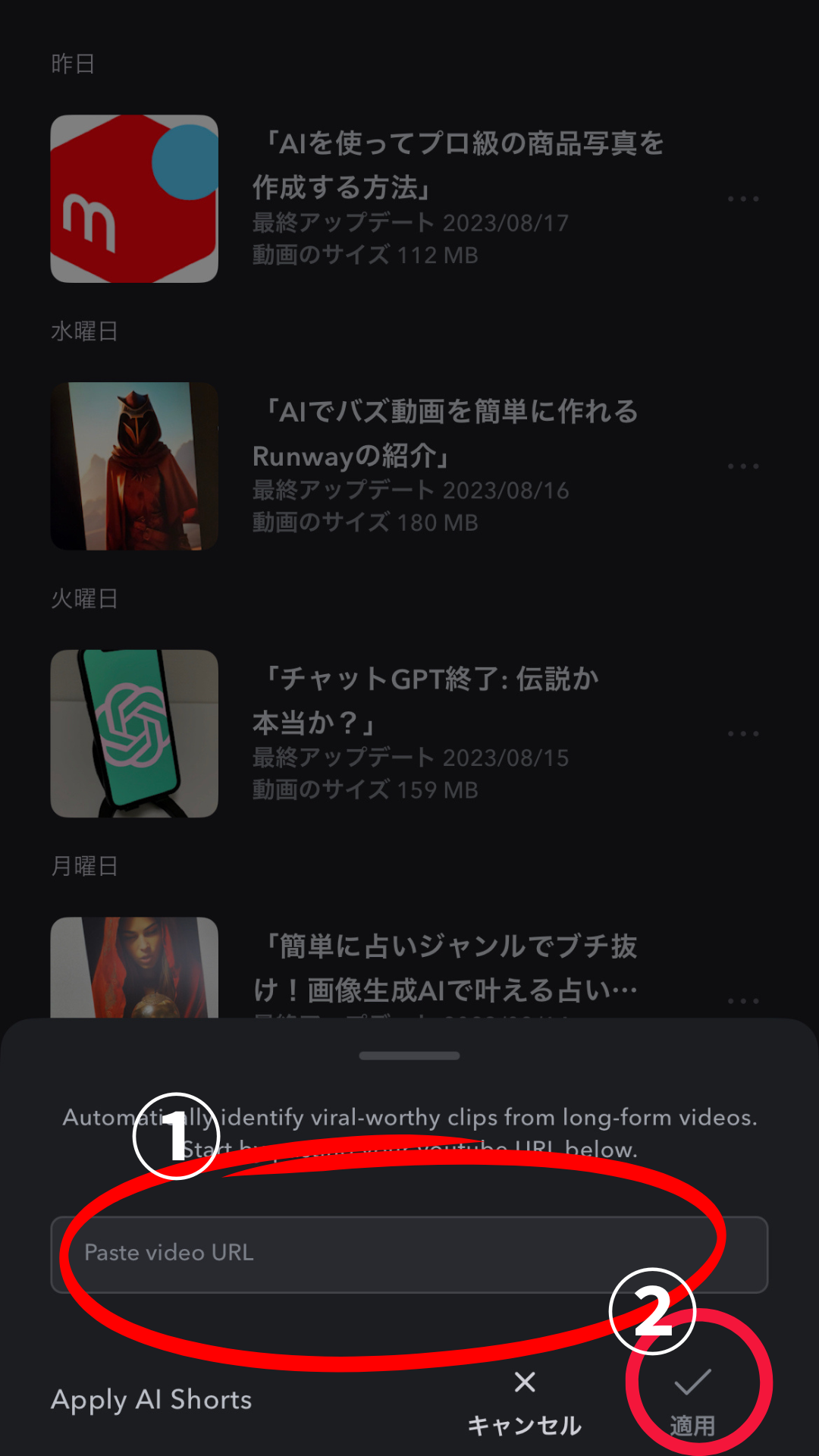
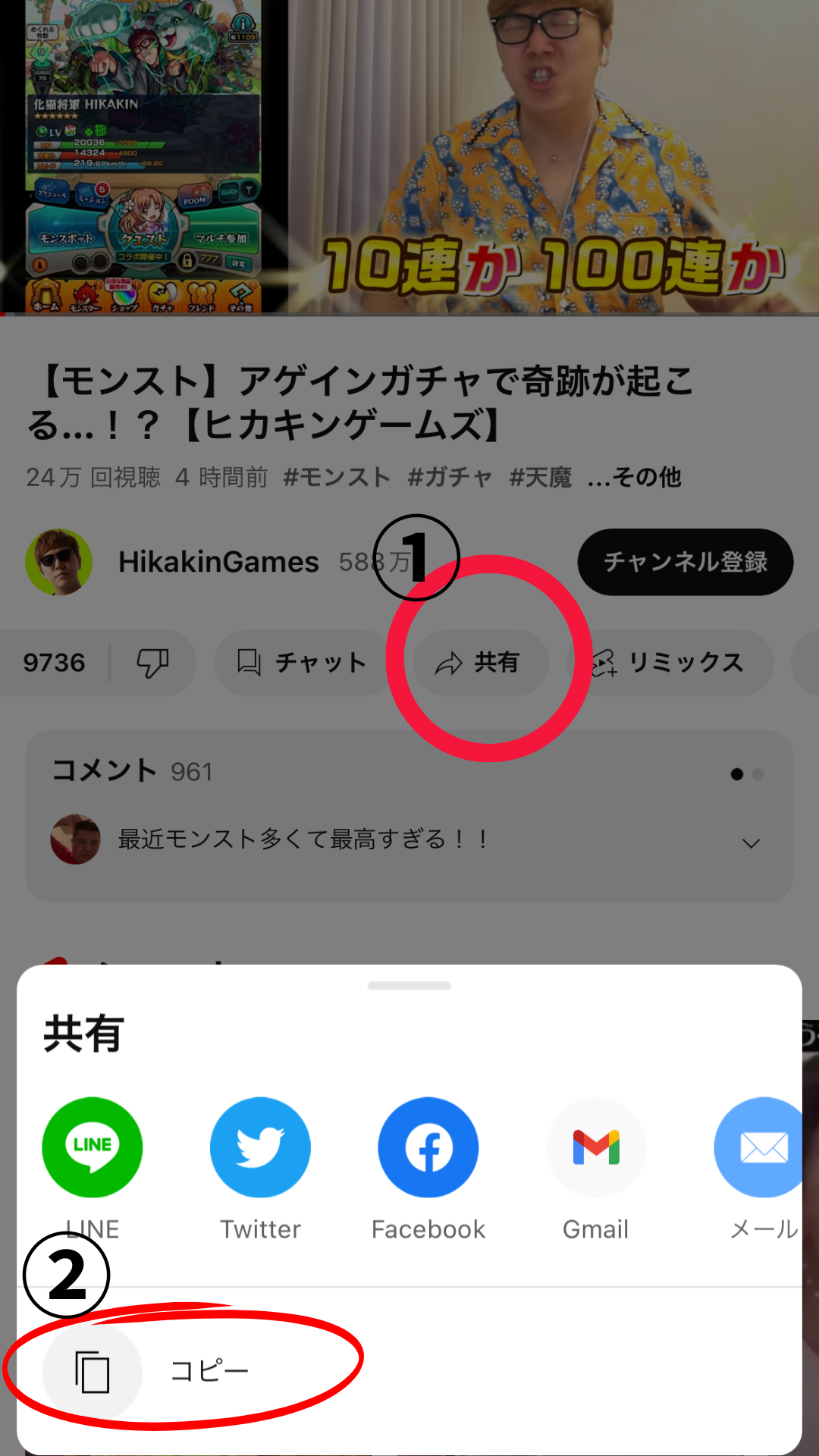
ここでコピーしたものを書きにコピー&ペーストします。
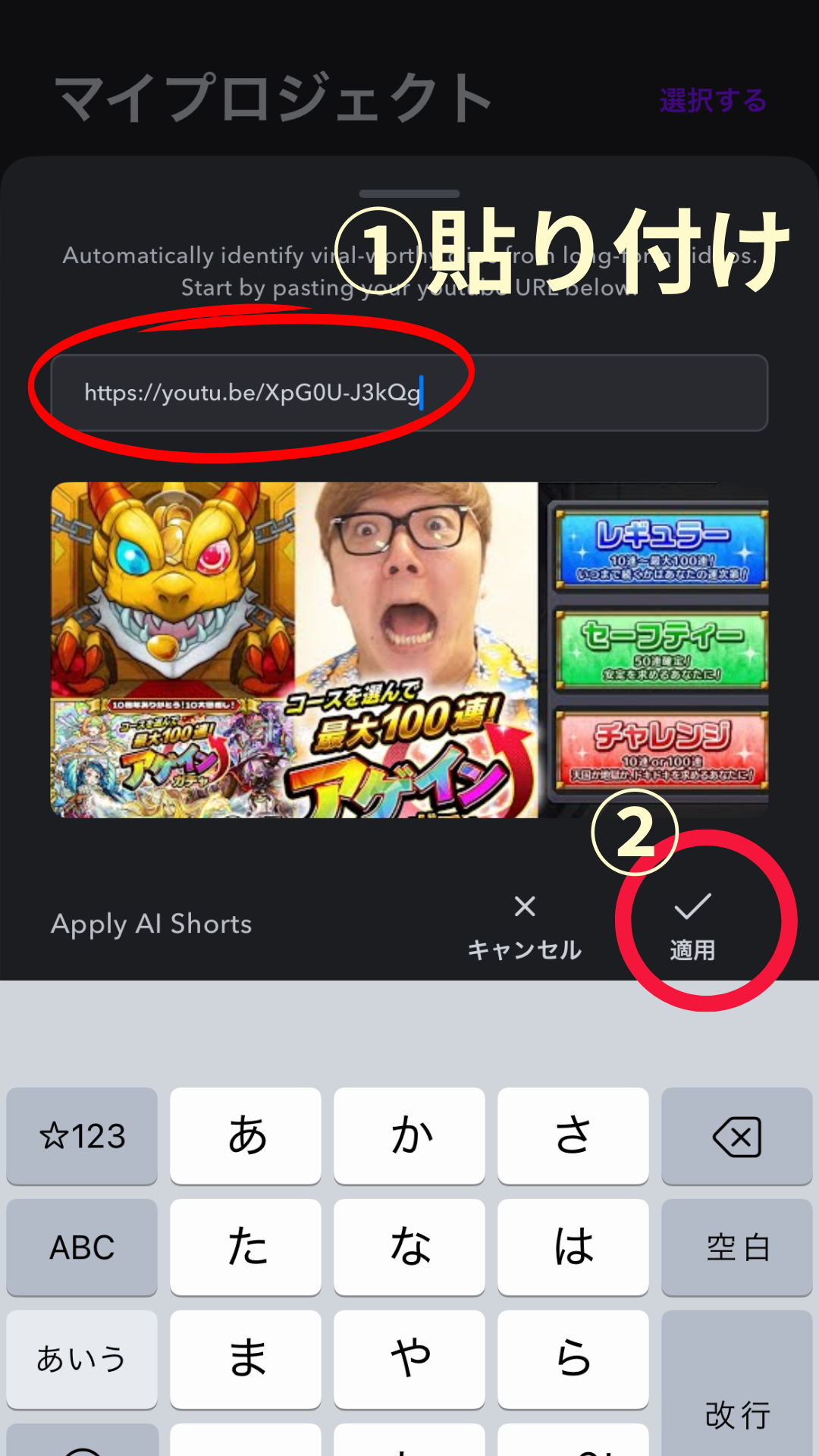
生成がスタートするとこの画面になります。まあまあ時間がかかるのでしばらく待ちましょう。
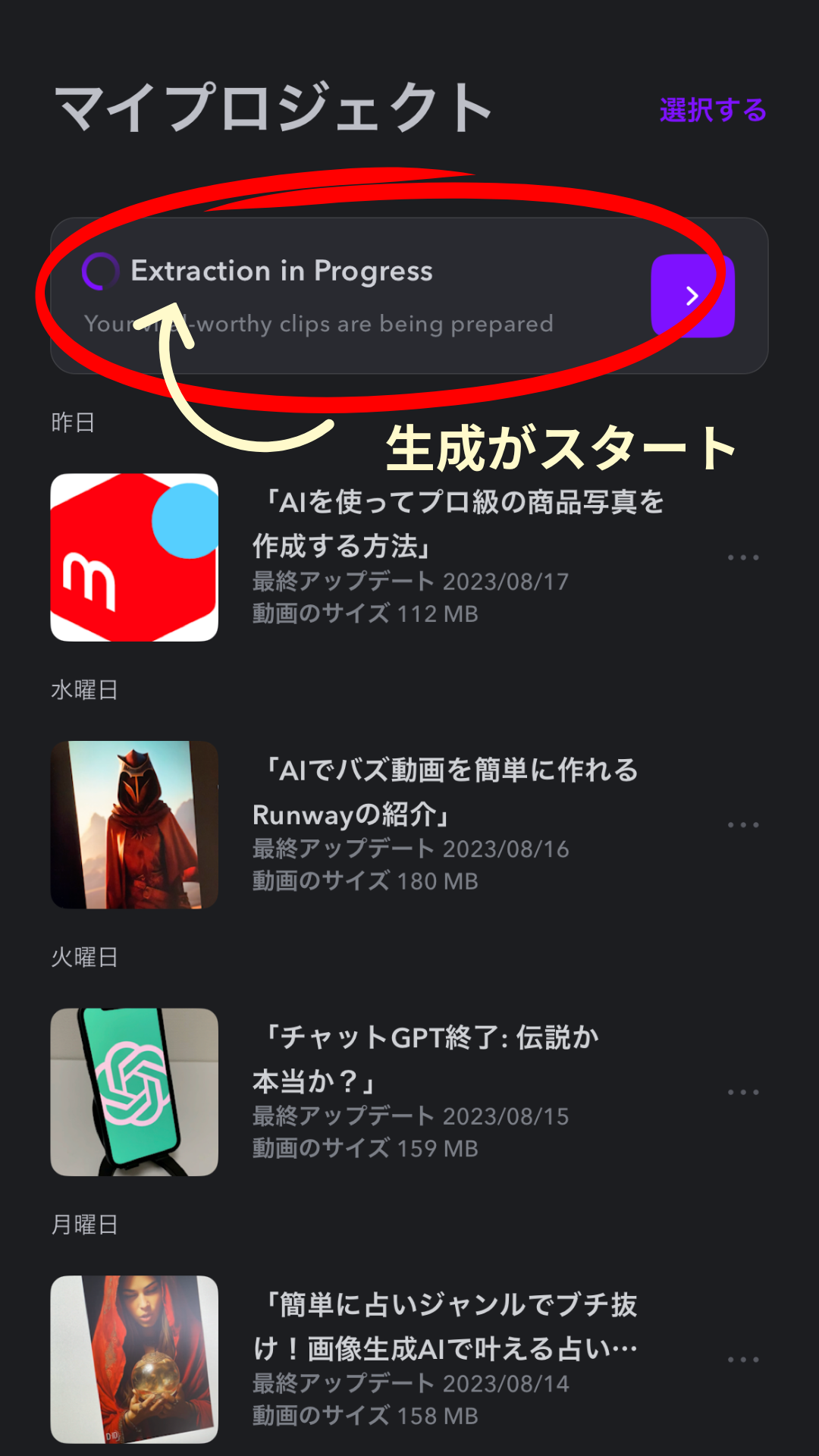
コレはえぐい。。
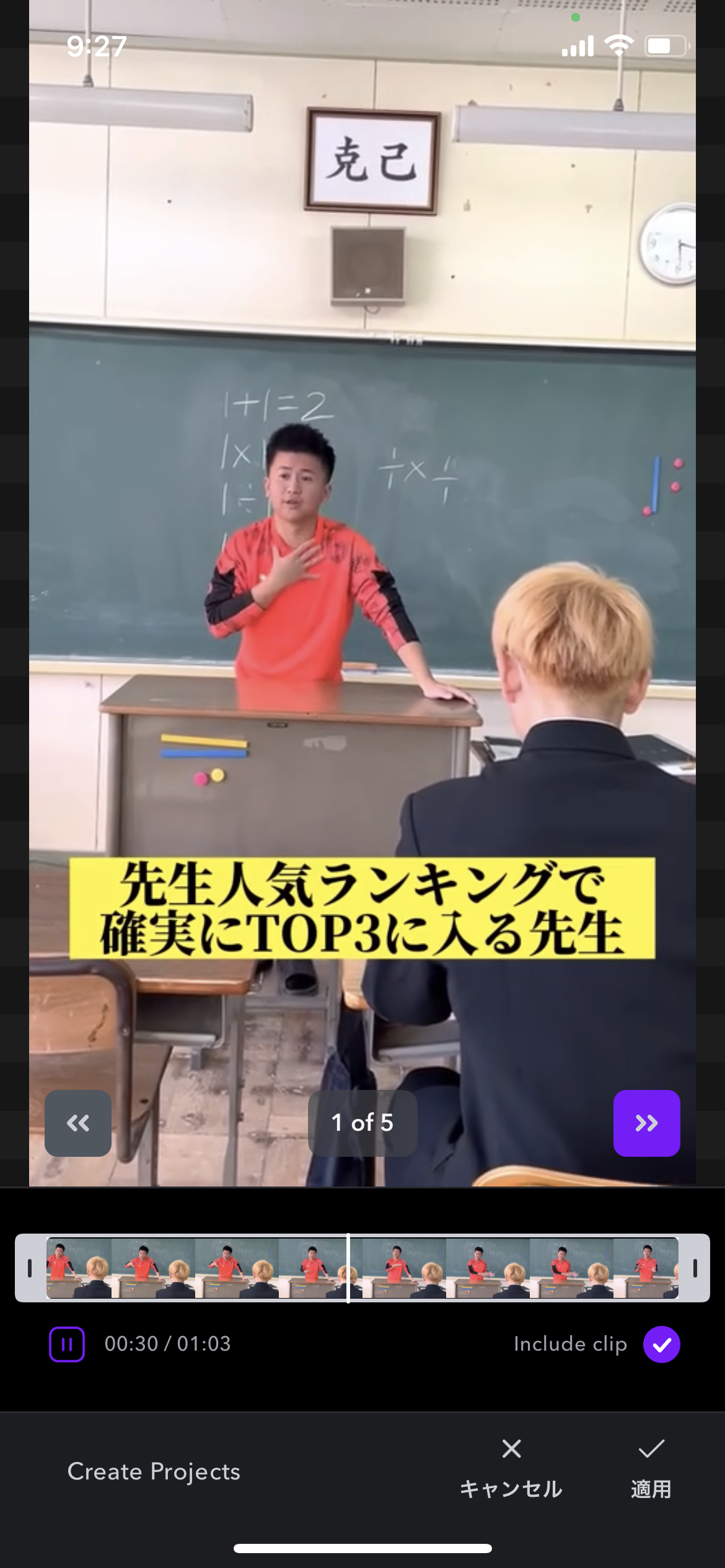
CapCutと組み合わせて使用すれば、更に楽に編集を行えるようになりそうですね!
こんな感じで、AIの最新情報とか上げてるので、もしよろしければ、下記のインスタアカウントもフォローして下さい♪
因みに、この記事を書いてる今、この動画編集AIの使い方をまとめてるのは僕くらいなので、結構早く情報掴めてると思ってます。そんな感じで情報バンバン上げてくので、フォローお願いします!