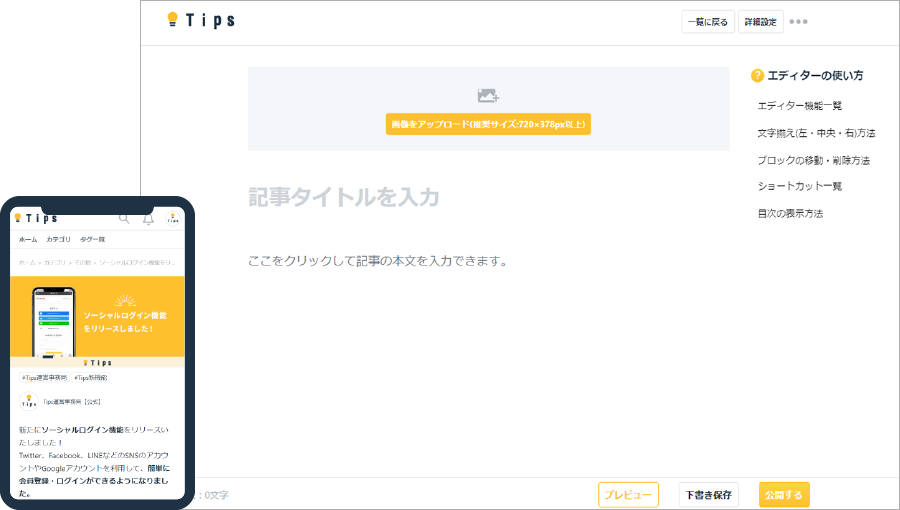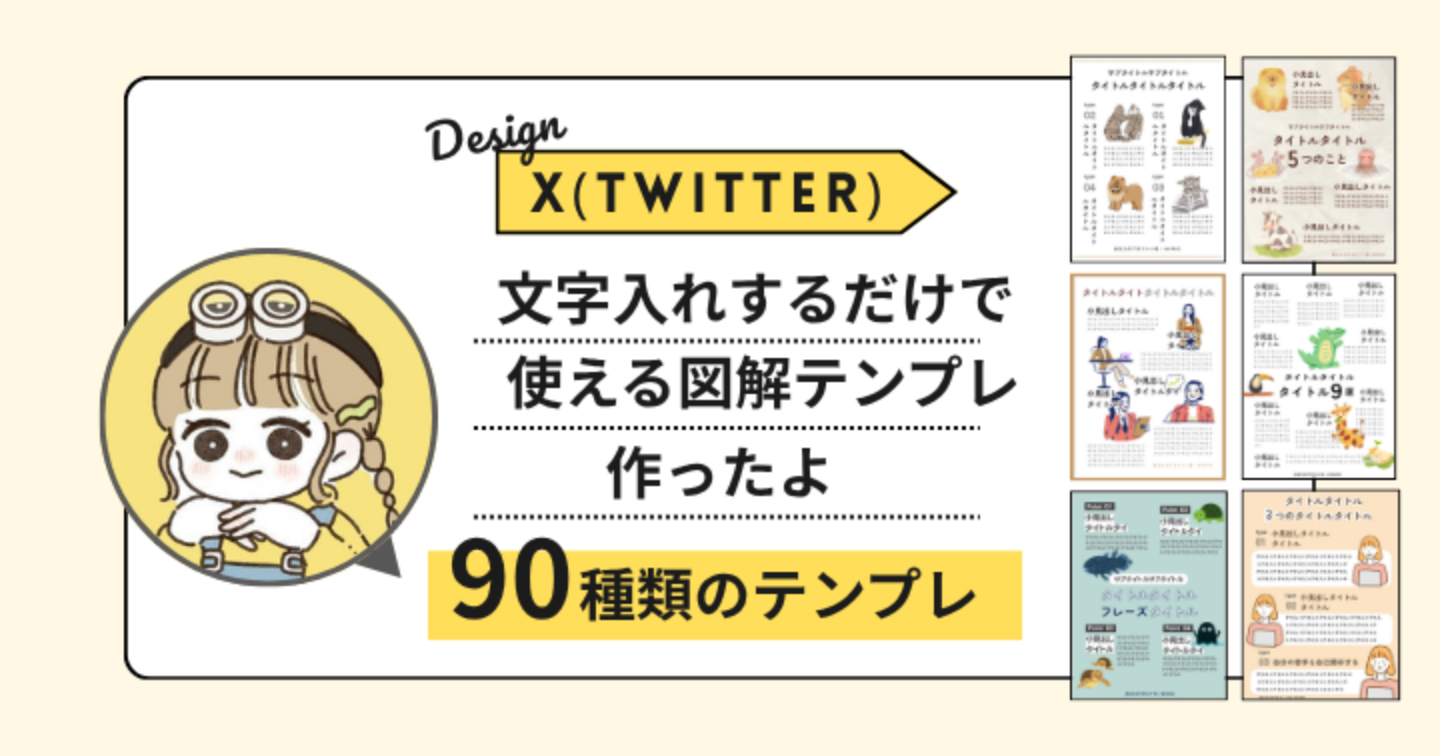最初にアクションを設定する
- 「ウィンドウ」→「アクション」でアクションパネルを開きます。
- 新規アクションボタン([+])をクリック→わかりやすい名前を付け、ファンクションキーは「F2」を指定して「記録」をクリックします。
- 「ガウスぼかし(7px)」→「ctrl(Macは⌘)+J」→「フィルタ」→「ピクセレート」→「モザイク(30px~40pxくらい)」→「ファイル」→「書き出し」→「Web用に保存」→PNG-24(透明部分のチェック無し)で「保存」→指定したフォルダ(事前に用意してください)に保存→「ファイル」→「別名で保存」(分かりやすいフォルダに保存しておいてください)→ctrl(Macは⌘)+W
- 3が終わったら「再生/記録を中止」ボタン(■)をクリックします。
- これでアクションの設定は完了です。
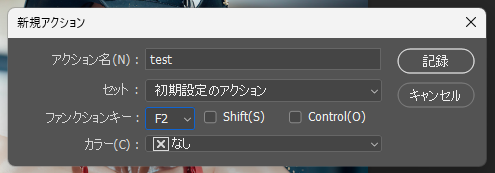
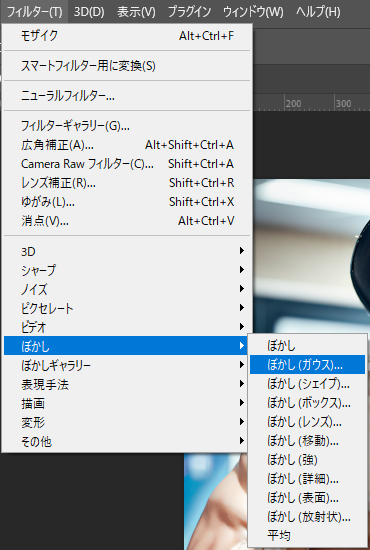
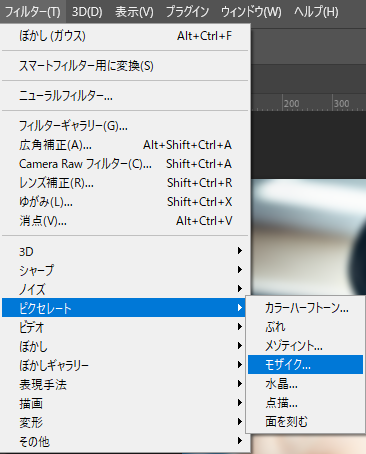
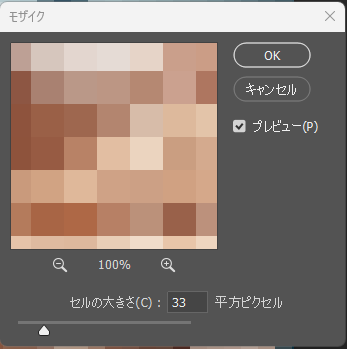
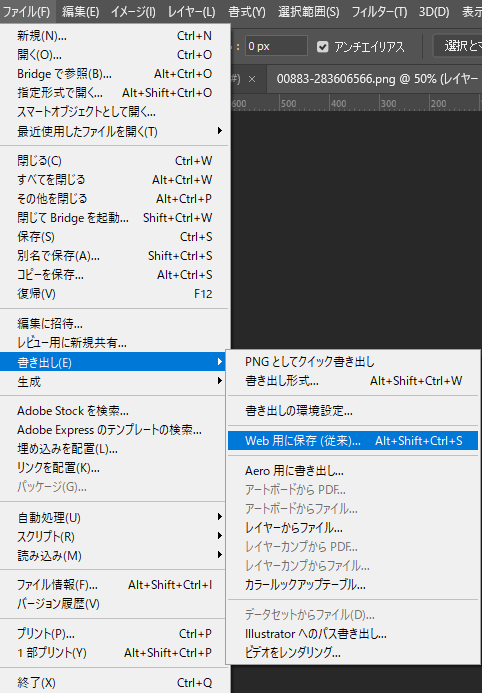
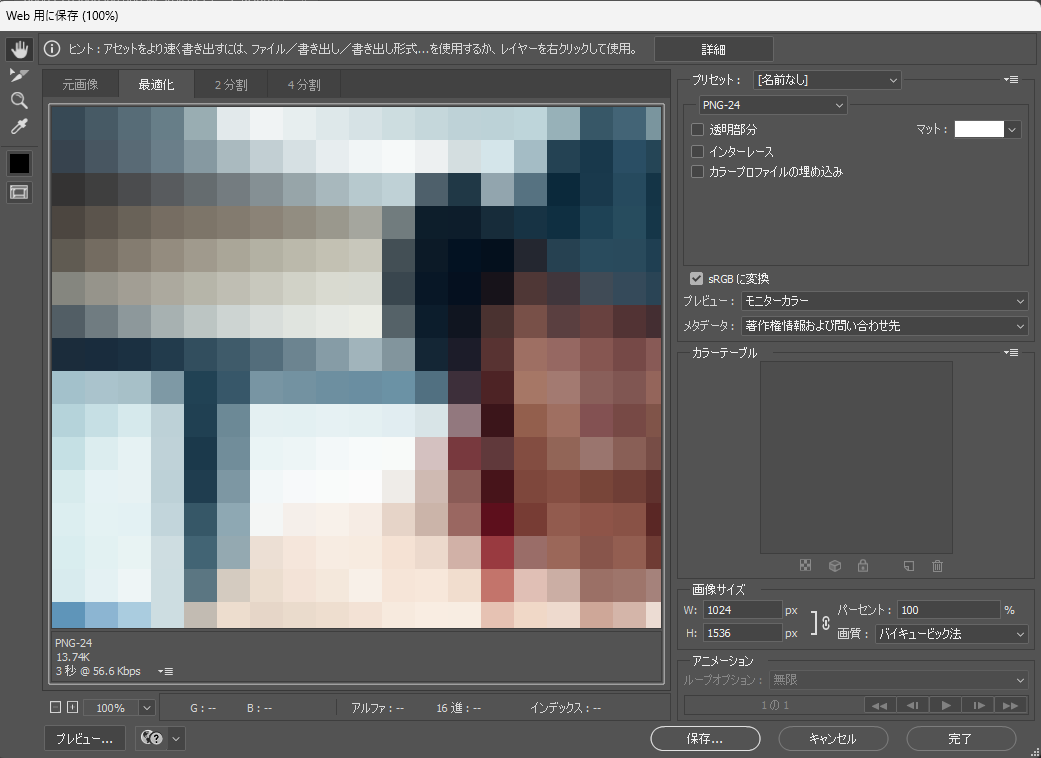
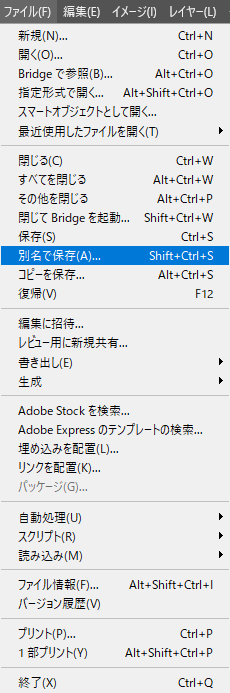
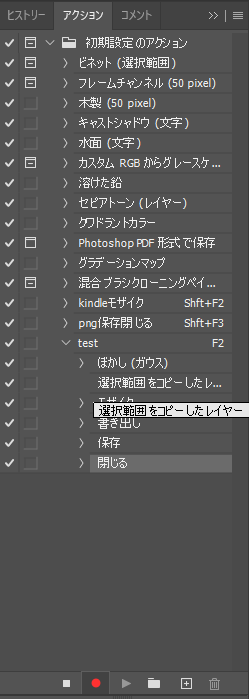
実行編
- Stable Diffusionなどで生成した画像をまとめて選択し、Photoshopで開きます。
- 「なげなわツール」でモザイクをかけたい部分を囲みます(おおざっぱでOKです)
- 「F2」(アクション名を選択し再生ボタンでも可)を押します。
- 一瞬でモザイク処理した画像が描きだされ、同時にpsdファイルも保存されます。
- 2,3を繰り返すと高速で処理できます。
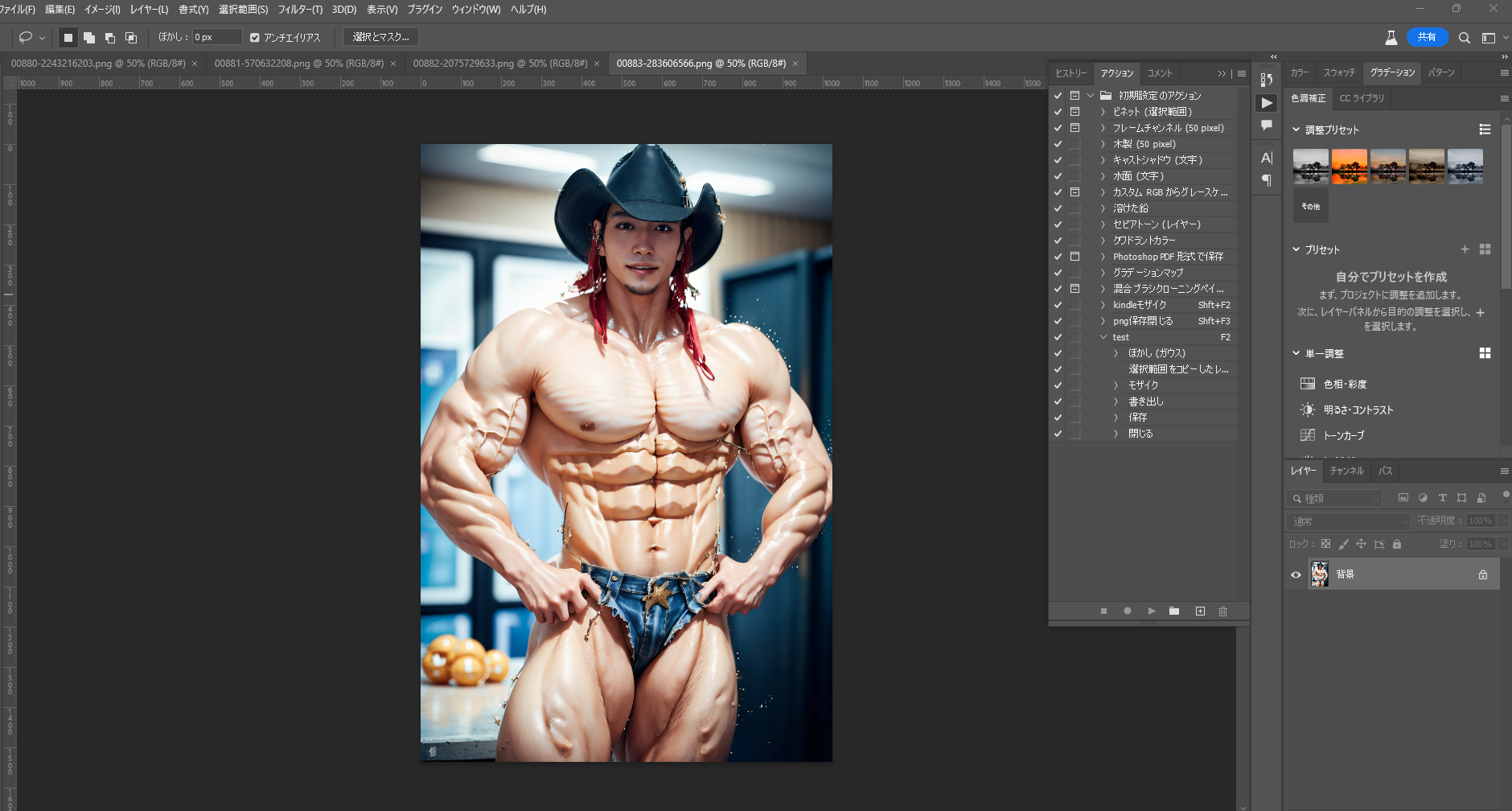
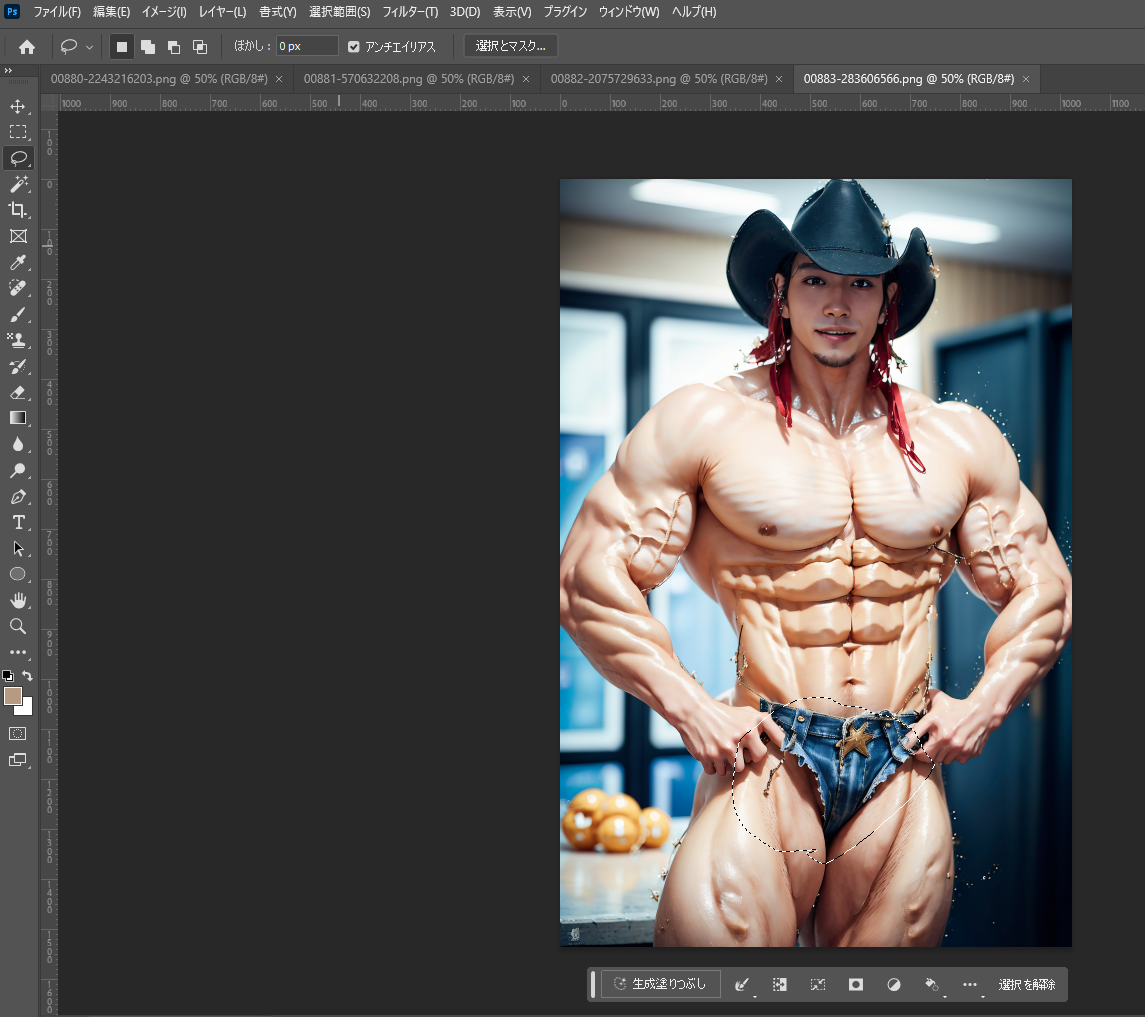
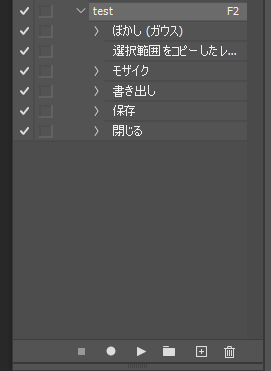

以上になります。
お役に立ちましたらぜひTwitterで感想ツイートをお願いします🙇♂️
また、AI生成に関する内容やマネタイズについての情報を発信しております→サポさん
ぜひフォローしてください。