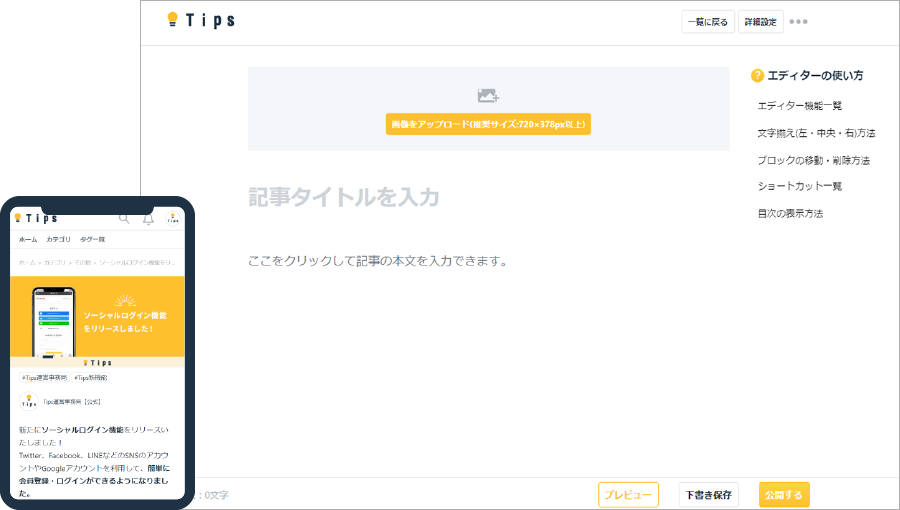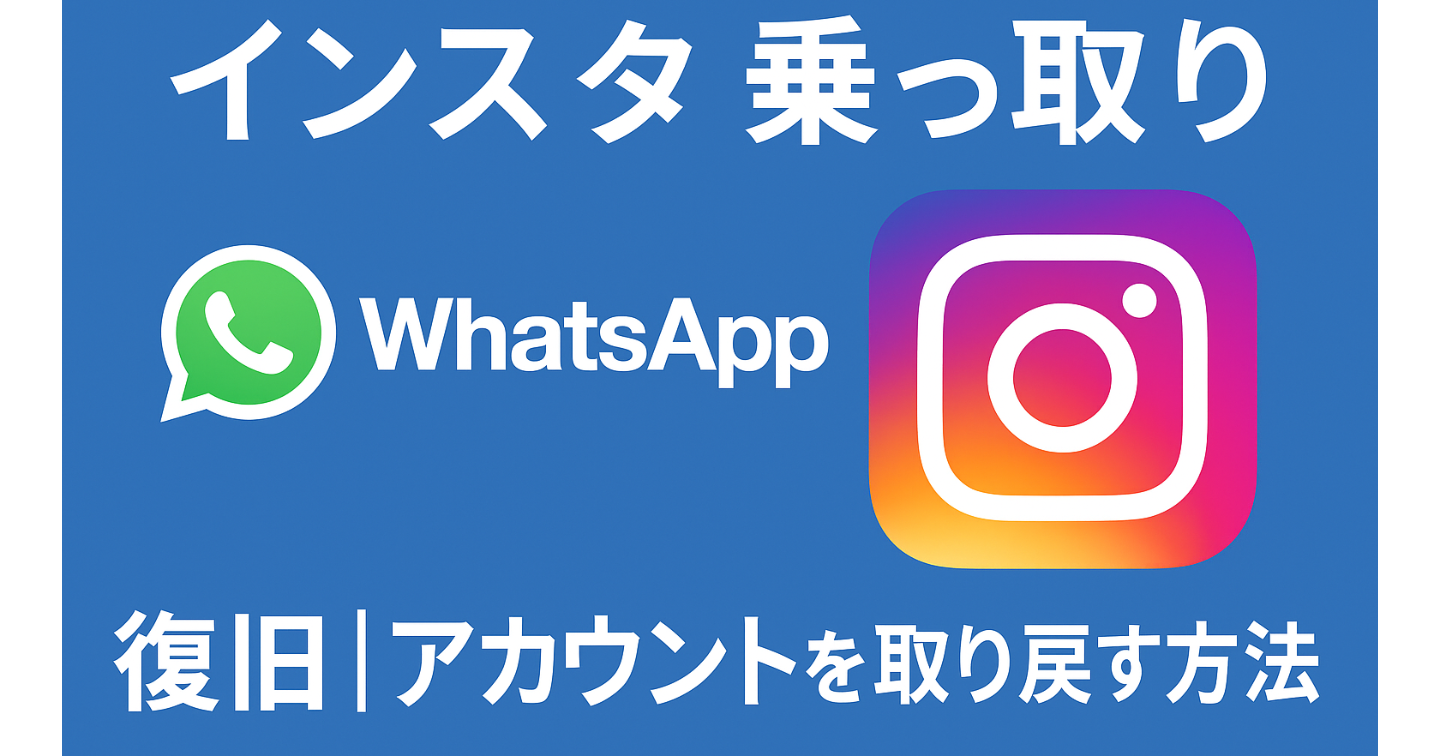こんにちは!今回は、USBメモリから起動できるLinux Mint 22.1について詳しくご紹介します。この記事では、
- USBメモリでLinux Mintを使うメリット
- 永続的な書き込み領域の作り方
- 日本語化の設定方法
- Google Chromeのインストール手順
まで、初心者の方でも迷わず実践できるように丁寧に解説していきます。
「Windowsしか使ったことがないけどLinuxを始めてみたい」「PC環境を持ち歩きたい」という方はぜひ最後まで読んでみてください!
1. USBメモリでLinux Mintを使うってどういうこと?
USBメモリからLinux Mintを起動するというのは、「OS自体をUSBメモリに入れて、他のPCでもそのまま使えるようにする」という仕組みです。
つまり、あなたの持っているUSBメモリを差し込むだけで、いつものデスクトップ環境がそのPC上で立ち上がるということ。💡
これは「ライブUSB」と呼ばれる機能ですが、通常は一度起動したデータは保存されません。
しかし、永続的な書き込み領域を作れば、アプリのインストールやファイルの保存も可能になります。
2. なぜ永続的な書き込み領域が必要なのか?
通常のライブUSBでは、起動して行った操作やダウンロードしたファイルは、再起動するとすべて消えてしまいます。例えば、
- アプリをインストールしても次回起動時には消える
- ファイルを保存しても残らない
という不便があります。
それを解決するのが永続的な書き込み領域(persistent storage)です。これがあることで、
- 自分の設定を保存できる
- インストールしたソフトがずっと使える
- 機密性の高い作業も安心して行える
といった利点があります。
3. Rufusを使ってUSBメモリにLinux Mintをインストールする方法
ここからは、Windowsパソコンを使ってLinux MintをUSBメモリにインストールする具体的な手順を紹介します。
使用するのは、有名なツール「Rufus(ルーファス)」です。必要なもの
- Windows PC
- USBメモリ(16GB以上推奨)
- Linux Mint 22.1のISOファイル(公式サイトよりダウンロード)
手順①:Rufusをダウンロード&起動
- Rufus公式サイトへアクセス
- 「Download Rufus x.x.x」をクリックしてexeファイルをダウンロード
- ダウンロード後、特にインストール不要でそのまま実行できます
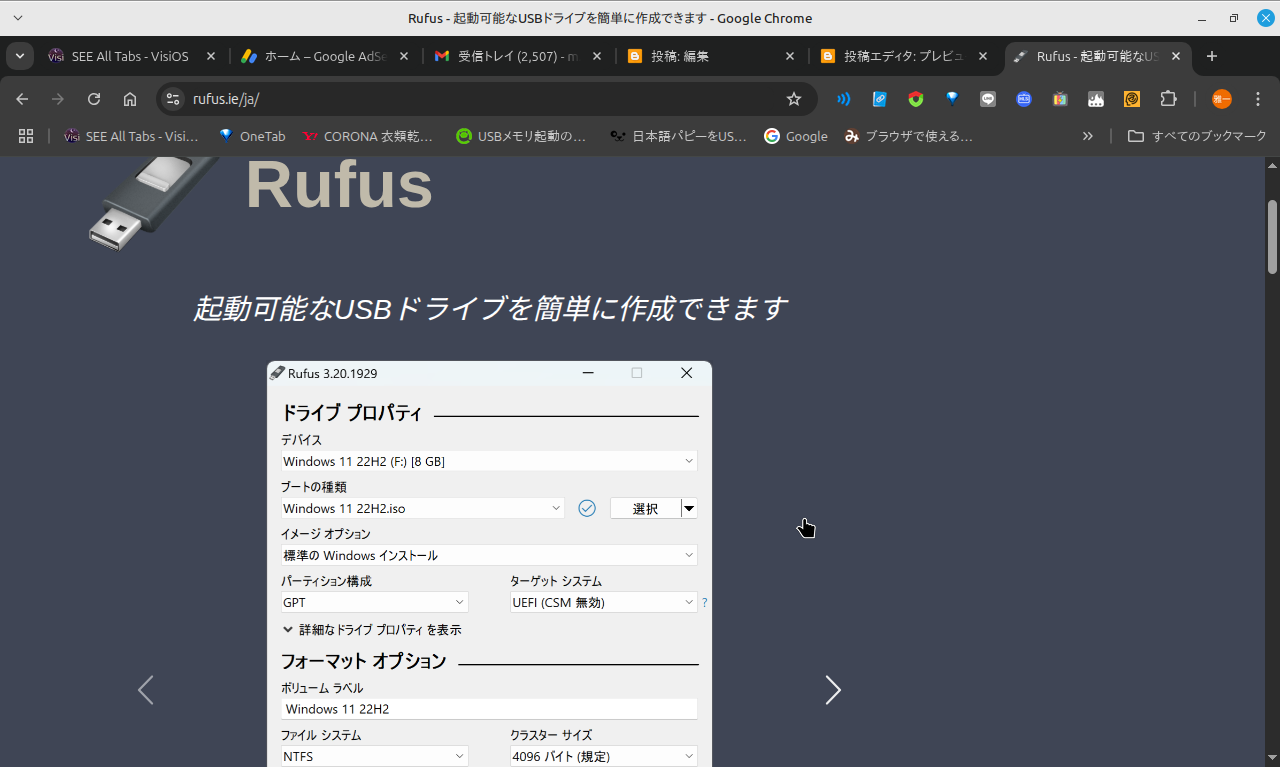
Rufus 公式サイト👆
手順②:Linux MintのISOファイルを準備
- Linux Mint公式サイトへアクセス
- 「Mint 22.1 Cinnamon Edition」または動作の軽い 「Xfce Edition」 を選択してダウンロード
私は、Xfce Edition をダウンロードしました。 - ISOファイルをどこか分かりやすい場所に保存
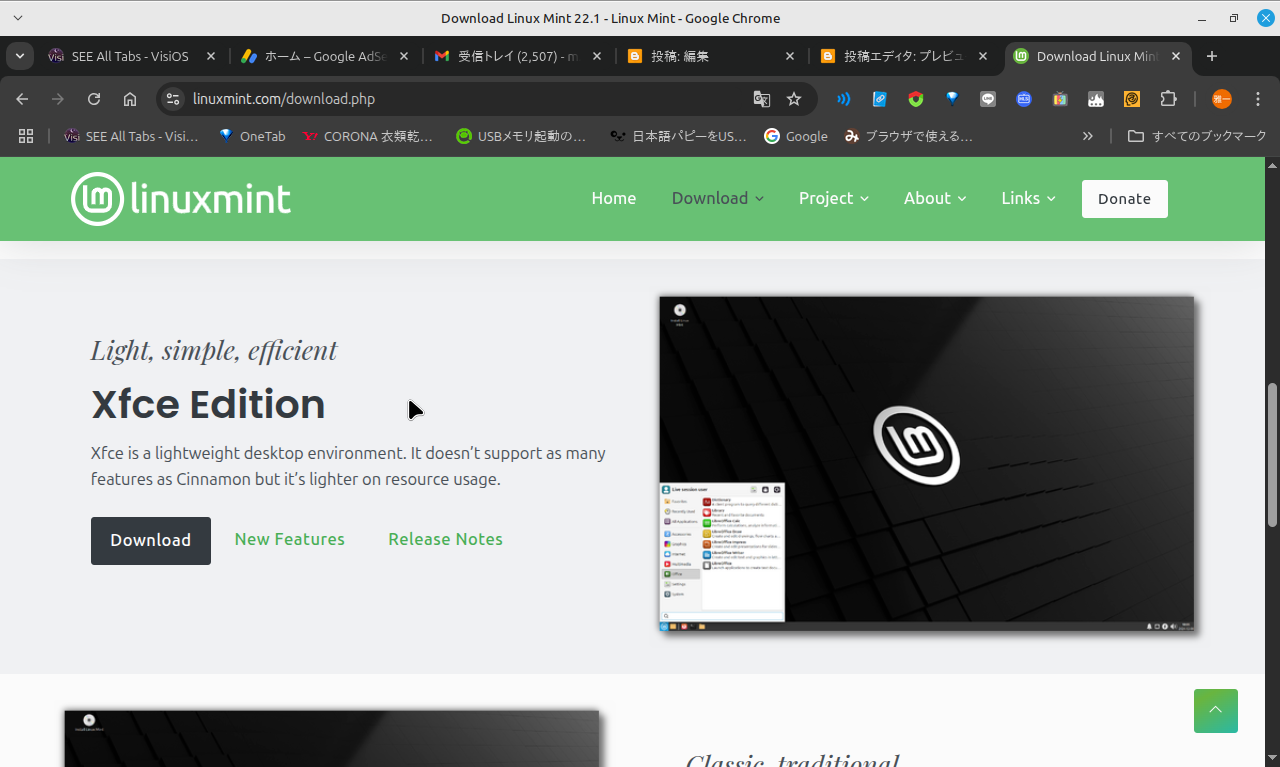
Linux Mint の公式サイト👆
手順③:USBメモリを接続してRufusを設定
- USBメモリをPCに挿す
- Rufusを起動すると自動でUSBメモリが認識されます
- 各項目を以下のように設定
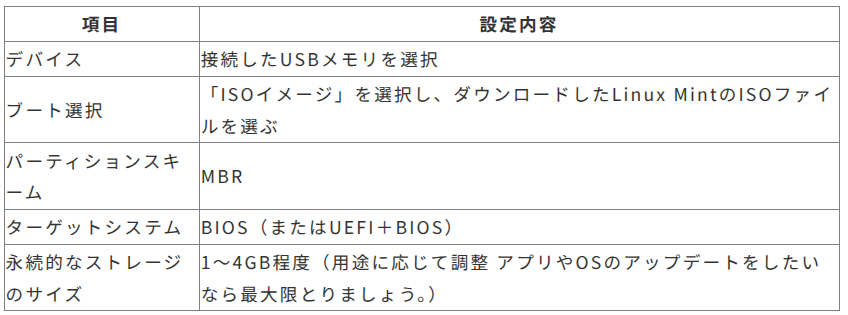
Rufusの設定👆
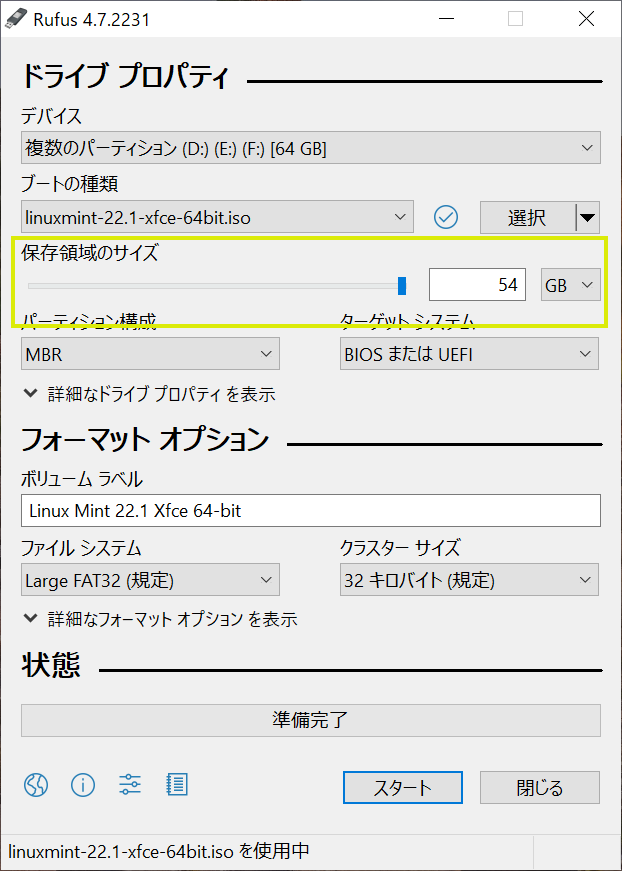
Rufusの設定画面👆
手順④:作成開始
- 「スタート」ボタンをクリック
- 必要に応じて警告メッセージが出ますが、「はい」を選択
- 数分待つとUSBメモリの作成が完了
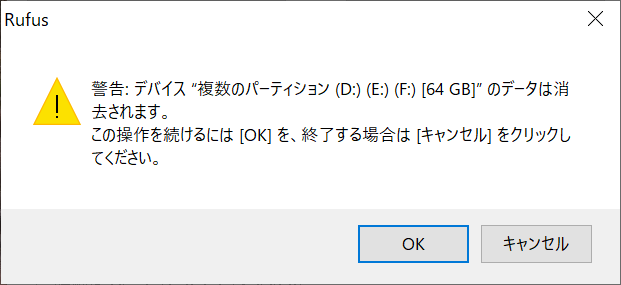
警告メッセージ👆
これで、永続的な書き込み領域付きのLinux Mint USBメモリができました!
4. Linux Mint 22.1を日本語化する手順
USBメモリからLinux Mintを起動したら、次は日本語設定を行いましょう。
英語のままでも使えますが、日本語の方が慣れ親しみやすく、ストレスなく作業できます。
手順①:言語パックの追加
- 画面左下のメニューを開く
- 「Settings(設定)」 → 「Language(言語)」を選択
- 「Install / Remove Languages」をクリック
- 「Japanese」にチェックを入れて「Apply」を押す
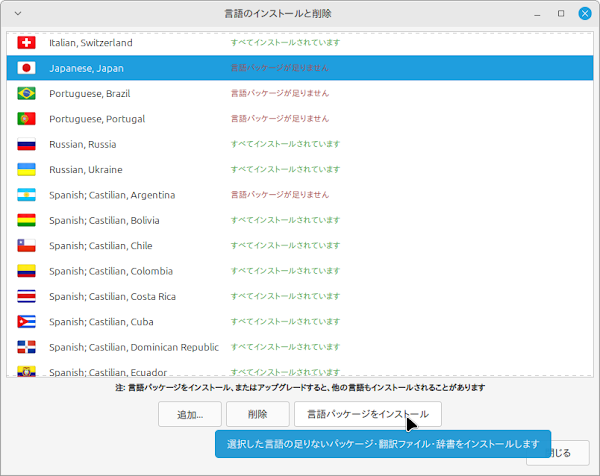
言語パッケージのインストール(日本語化済みのキャプチャーです)👆
手順②:日本語を優先言語にする
- 再び「Language」画面に戻り、日本語を一覧に表示
- 日本語をクリックして優先言語に設定
- 再起動を求められるのでOKをクリック
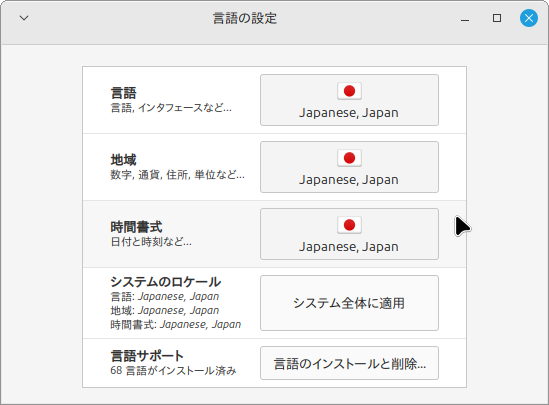
再起動後、日本語表示になっていると思います。
手順③:日本語入力の設定(fcitx + Mozc)