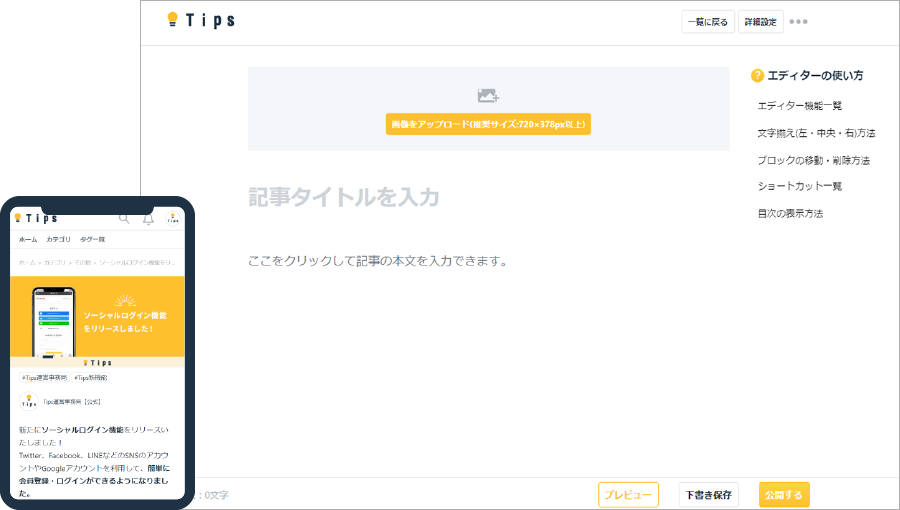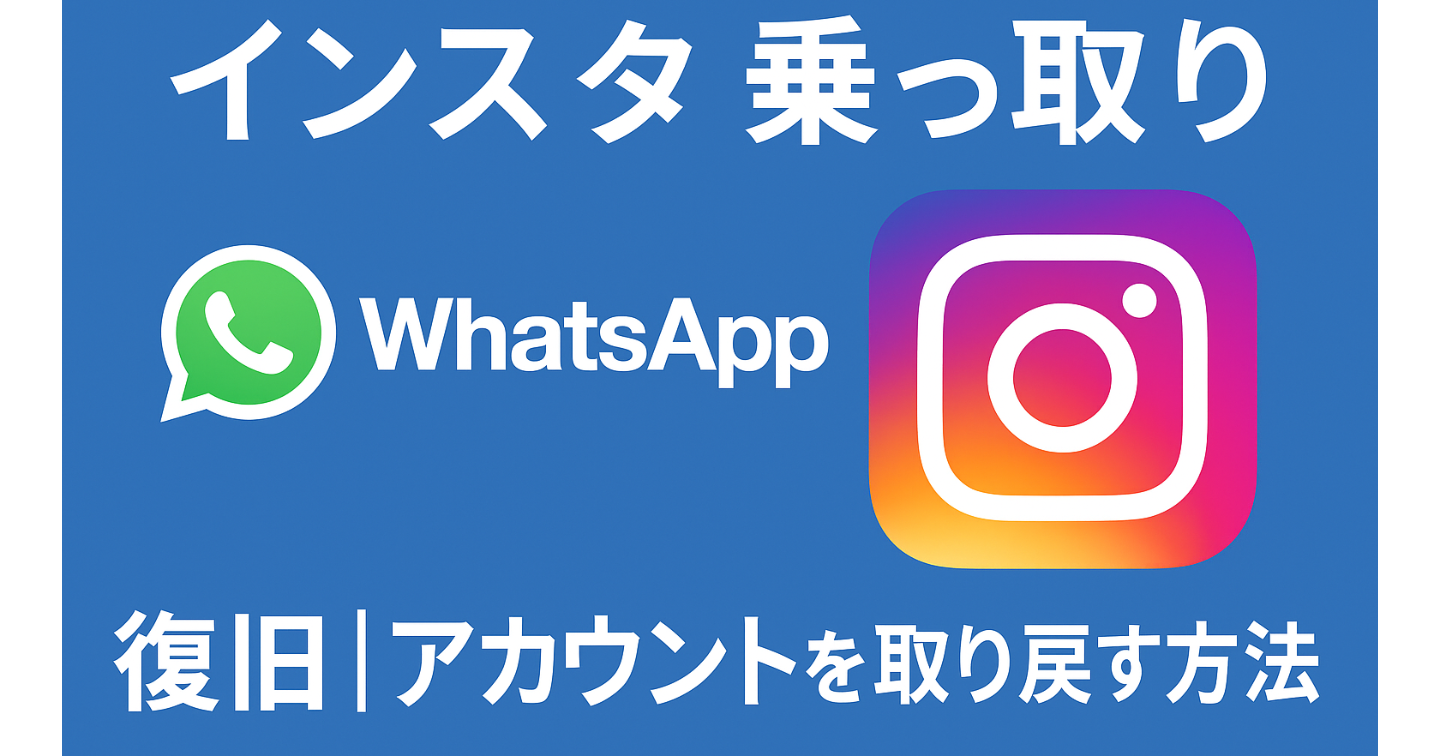こんにちは!
今日は私の「ちょっとした大冒険」についてお話ししたいと思います。
この記事を読んでいるあなたも、きっと「古いPCをどうにか活用できないかな?」とか、「Windows 10のサポート期限が迫っているけど、何とかならないかな?」と悩んでいるのではないでしょうか?
実は私も同じ悩みを抱えていました。
そしてその結果、たった9000円で購入した中古のLet's noteを、軽快なChromeOS 135搭載の最強マシンに変身させるという挑戦をしました。
しかも、最初からインストールされているWindows 10の領域を変更することなく、最新のChromeOS 135とWindows 10のデュアルブート環境を構築することに成功しました。
この記事も、ChromeOS 135で書いています。
自分で行ったことをもう一度やってみたいと思ったとき、忘れてしまっていることが最近多くなったので、自らの備忘録として書き留めておくことにしました。
この経験を通じて、初心者でも簡単にできる方法や、途中での失敗談・笑い話まで、すべてを包み隠さずお伝えします!
それでは、一緒に旅に出かけましょう!
1. Windows 10のサポート期限が近づいている…新しい選択肢を探る必要性
まず、前提として知っておくべきことがあります。
それは、Windows 10の延長サポートが2025年10月に終了するということです。
これを機に、多くの人が「新しいOSへの移行」を考え始めています。
私も例外ではありませんでした。
「次のOSはどうしようか?」と考え始めたとき、ふと思い出したのがChromeOSです。
普段からGoogleのサービス(Gmail、Google Driveなど)を使っている身としては、「クラウド中心のライフスタイルにはピッタリなんじゃないか?」と思ったんです。
そこで、思い切って試してみることにしました。
ただ、新しいPCを買うのは予算的に厳しい…。
そこで目をつけたのが、中古市場で見つけたPanasonicのLet's note CF-SZ5です。
なんと、これがたったの 9000円!

ただし、スペックは控えめで、RAMは8GB、ストレージは256GB SSDという旧世代モデル。
SSDにはWindows 10 Proがインストールされていました。
それでも、この価格なら失敗しても何とかなりますよね(笑)。
2. 正規ChromeOS 135を選んだ理由とは?
数日前に、正規ChromeOS 135のイメージファイルが公開されました。
もちろん、無料なので、ここは最新のChromeOSをインストールすることにしました。

軽快な動作
ChromeOSは非常に軽量で、古いPCでもサクサク動きます。
USBメモリ上でも軽快に動作するので、USBメモリで動作確認をした後、img化したChromeOSをWindows 10の領域にコピーして利用することにしました。
もちろん、img化したChromeOSのファイルを削除すれば、もとの環境に戻すことも可能です。
私の場合、Let's noteはWindows 10だと少々遅かったのですが、ChromeOSにしてからは驚くほど快適になりました。起動時間も10秒程度で、まさに「瞬間起動」です!
セキュリティの強化
ChromeOSは定期的なアップデートがあり、ウイルス対策ソフトも不要です。
セキュリティ面で安心できるのは、特に初心者にとって大きなメリットです。
クラウドとの親和性
Googleのサービスとの相性が抜群です。
私の場合、仕事でもプライベートでもGoogle Driveを使っているので、データ管理がとても楽になりました。
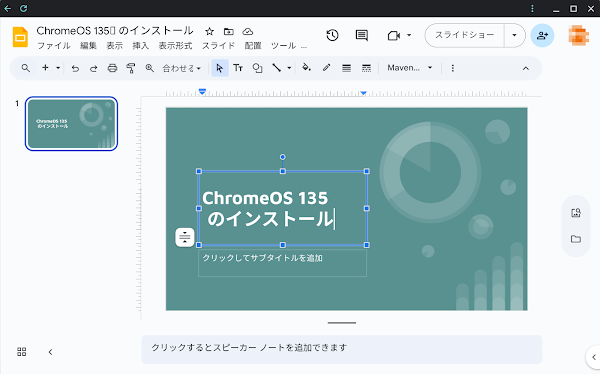
3. 必要なものと環境準備:まずはここからスタート!
準備するもの
- LinuxがインストールされたPCまたはLinuxのブータブルUSB
- (Linux MintやMX Linux推奨と先人は書いていますが、ターミナルが使えれば良いような気がします。
私はBookwormDogを使ったときもあります。)
- 32GB以上のUSBメモリまたは外付けSSD
- インターネット接続
4. LinuxのブータブルUSBを作成する方法
古いPCに新しいOS(例:ChromeOS)をインストールするためには、まず「ブータブルUSB」を作る必要があります。
このセクションでは、Windows PCを使ってLinuxのブータブルUSBを作成する手順を詳しく説明します。
準備するもの
- 空のUSBメモリ(8GB以上推奨)
- Rufus(無料ツール):[公式サイト]からダウンロードできます。
- LinuxのISOファイル:目的に応じて適切なLinuxディストリビューション(例:Linux Mint、MX Linuxなど)を公式サイトからダウンロードします。
手順1:Rufusをインストールする
1. 上記リンクから Rufus をダウンロードします。
2. ダウンロードしたファイルをダブルクリックして実行します。
- インストールは不要で、すぐに起動できます。
手順2:LinuxのISOファイルを準備する
1. 使用したいLinuxの公式サイトに行き、ISOファイルをダウンロードします。
- 例:Linux Mintならこちらから。
2. ダウンロードが完了したら、ファイルの保存場所を確認しておきます。
手順3:RufusでブータブルUSBを作成する
1. USBメモリをPCに挿入します。
- 注意:作業中にUSBメモリ内のデータはすべて削除されますので、必要なデータは事前にバックアップしてください。
2. Rufusを起動し、以下の設定を行います。
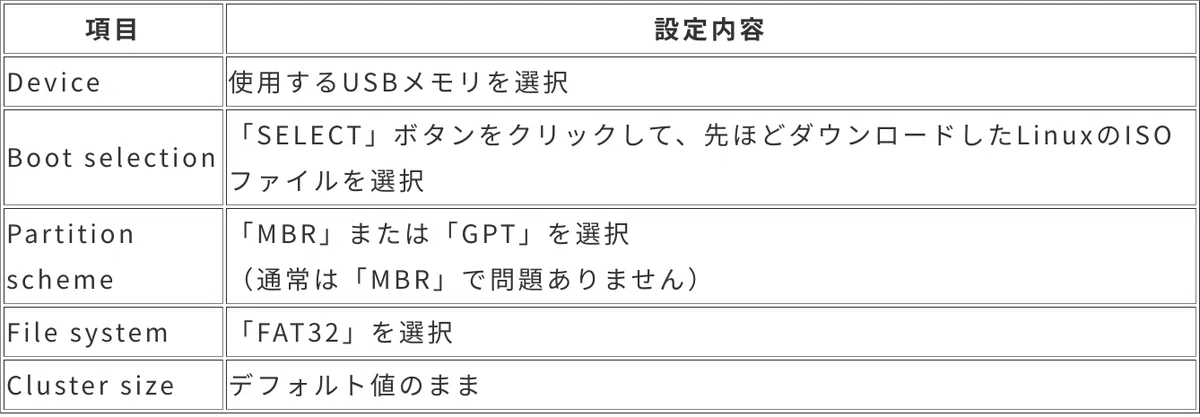
3. 設定が完了したら、「START」ボタンをクリックします。
- プログレスバーが表示され、数分で処理が完了します。
4. 「READY」の表示が出たら、USBメモリを取り外します。
- これで、LinuxのブータブルUSBが完成しました!
手順4:ブータブルUSBをテストする
1. 作成したUSBメモリをPCに挿入します。
2. PCを再起動し、BIOS/UEFI設定画面に入ります。
- 通常は、起動時に「F2」「F12」「DEL」などのキーを押すことで設定画面に入れます。
3. 「Boot Order」や「Boot Priority」の設定で、USBメモリを最初に起動するデバイスに指定します。
4. 変更を保存してPCを再起動すると、Linuxのインストーラーが起動します。
- Linuxが正常に起動すれば、ブータブルUSBの作成は成功です!
トラブルシューティング
- 「ブートできません」というエラーが出る場合:
- BIOS/UEFI設定で「Secure Boot」を無効にしてみてください。
- 「Legacy Boot」を有効にする必要がある場合もあります。
- USBメモリが認識されない場合:
- 別のUSBポートやUSBメモリを試してみてください。
- Rufusでの設定が間違っていないかも確認しましょう。
これで、LinuxのブータブルUSBを作成することができました!
このUSBメモリを使えば、古いPCに新しいOSをインストールしたり、システムの修復を行ったりすることができます。ぜひ挑戦してみてくださいね!
5. ChromeOS 135をUSBメモリにインストールするステップバイステップガイド
ステップ1:ChromeOSをインストールするUSBメモリのディスクパーティションの確認
まず、LinuxのブータブルUSBメモリとは別のUSBメモリを用意します。次に、以下の通りにパーティション分けします。
- 512MB FAT32(ブート用)
- 256MB Linux-swap
- 残りをext4(ChromeOS用)
私は64GBのUSBメモリを使いました。
他のOSもインストールしてマルチブートにしたいからです。
ChromeOSだけのインストールなら32GBのUSBメモリで十分だと思います。
私は800円程度で購入できる64GBの小さなUSBメモリを使い、図のようにパーティションを設定しました。
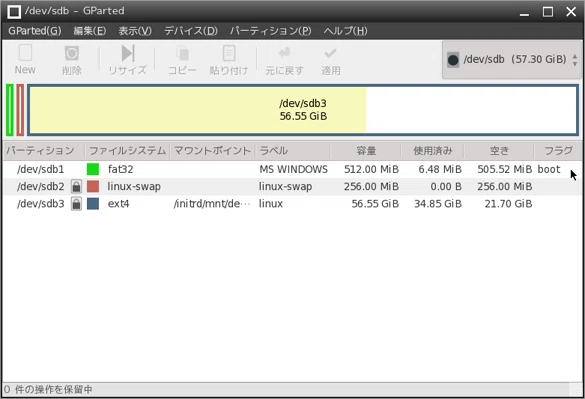
ステップ2:ChromeOSのイメージをダウンロード
自分のPCに合ったChromeOSのイメージを選ぶことが重要です。
6. 使用する正規ChromeOSのBoard、CodenameをAIで特定する方法
正確なBoard(ボード)とCodename(コードネーム)を特定することは、適切なChrome OSイメージを選択する上で重要です。
また、この作業が一番むずかしいと思います。一般的には、
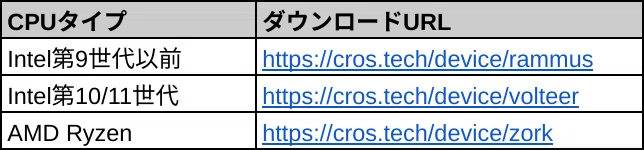
と言われたりしていますが、上記の方法でうまくいかないことがあります。
より自分の持っているPCにあったChromeOSのイメージを決定するためにAIを活用する方法があります。
ChromeOSの種類はたくさんあって、その中から自分のPCにあったものを探すのが時間がかかるものです。
私はAIを使って、自分のPCにあったChromeOSを探し出すのに成功しました。
AIを活用して特定する方法は以下の通りです:
1. ハードウェア情報の収集: CPUモデルの情報を集める
2. AIツールの利用: ChatGPTなどのAIチャットボットを使用
3. 質問の構築: [CPU型番]を採用している Chromebookの製品名を教えてください。」という形式で質問
下記のような回答がDeepSeekから返ってきました。以下は、私がNECのノートパソコンにChromeOSをインストールしたときの経緯です。
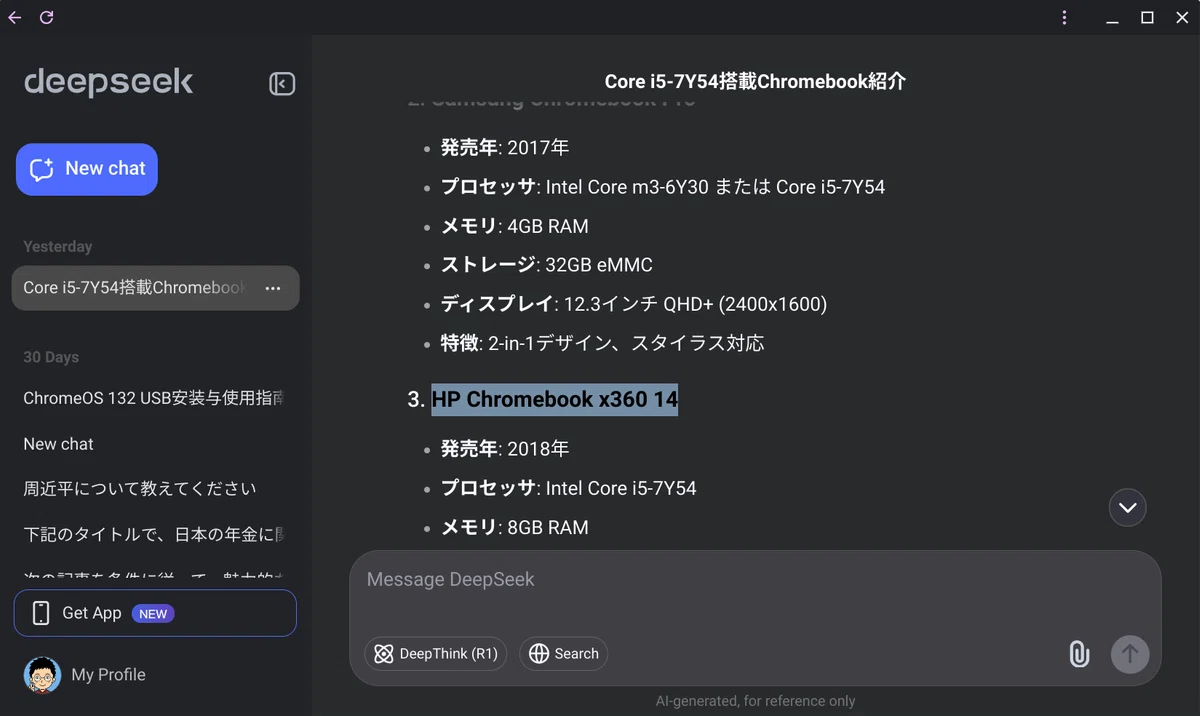
AIからの回答 ↑
次に、Chrome100.dev で製品名を「Ctrl+F」で検索、Board名にあたりをつけます。
私のNECのPCと同じCPUを採用しているものに「HP Chromebook x360 14」とAIが教えてくれたので、検索するとBoard名は「dedede」であることが判明しました。
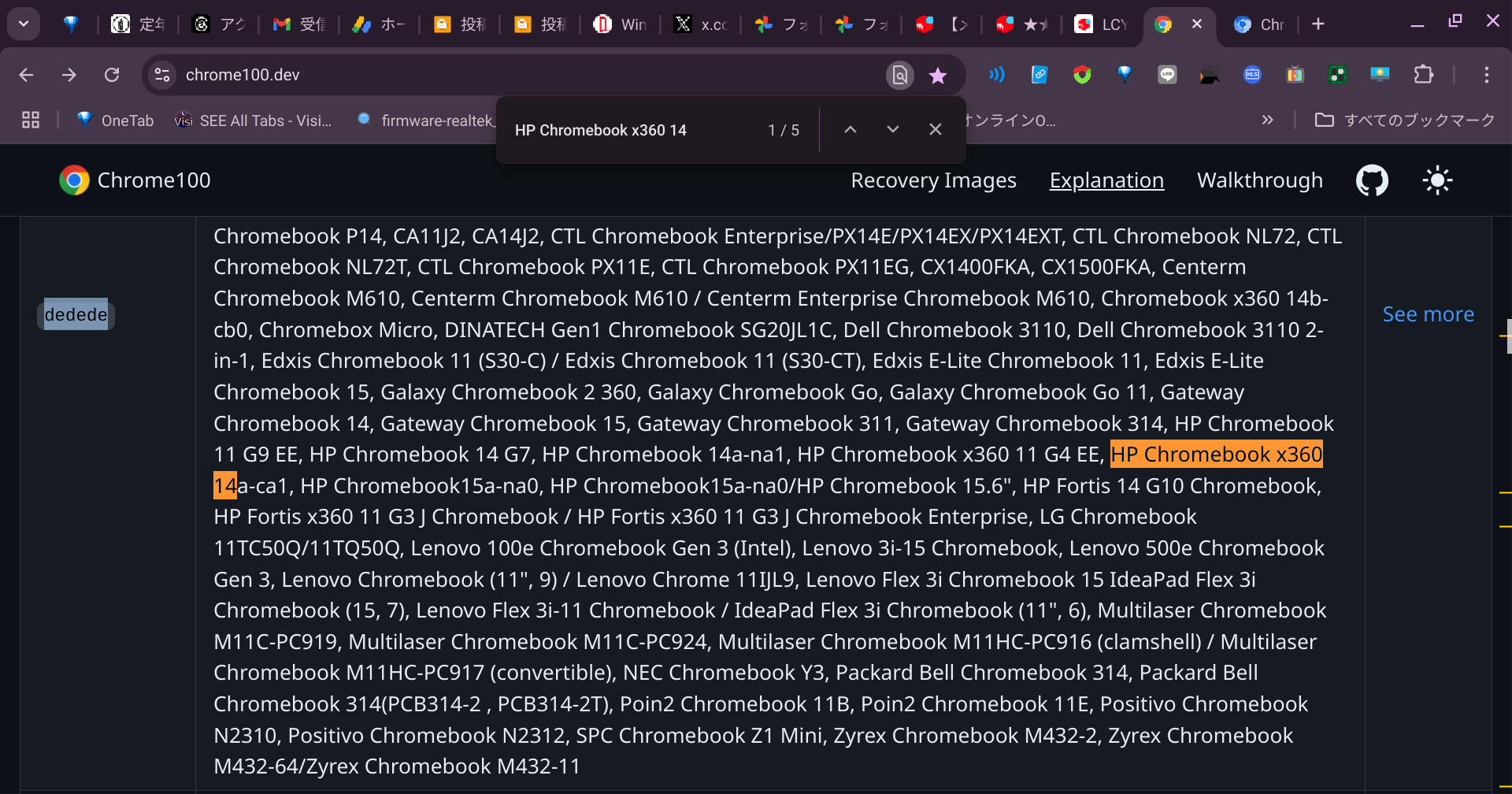
Chome100.dev ↑
このサイトからChromeOSをダウンロードしても良いのですが、最新バージョンではない場合があるので、Chromeium Dash を利用することにします。
ここで、先程の Board名「dedede」を検索して、ChromeOSのイメージをダウンロードしました。
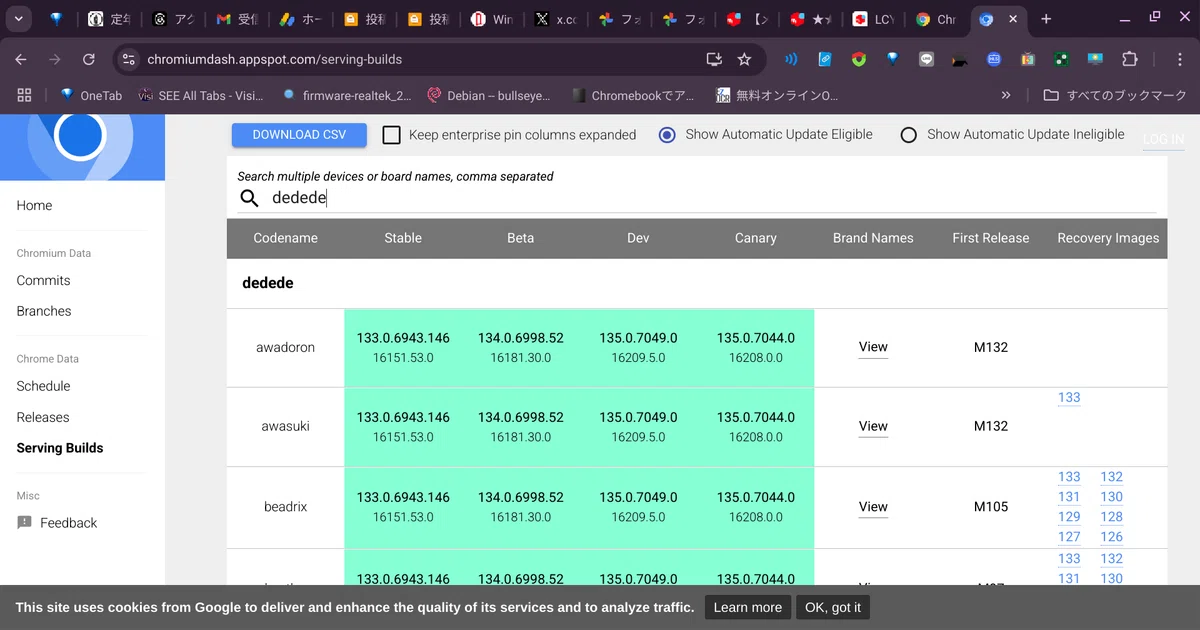
Chromium dash ↑
ここで、先程のBoard名「dedede」を検索して、ChromeOSのイメージをダウンロードしました。
見事に私のPCでうまく動作するようになりました。
同じような方法で、Let's noteのChromeOSのイメージを調べたところ、fizz ということが判明しました。
結果の検証: 上記の方法でうまくいかない場合は、複数のAIツールで結果をクロスチェックし、Chromium OSプロジェクトのウェブサイトで確認することをお勧めします。
ステップ3:Brunchフレームワークをダウンロード
GitHubから「Brunch」というフレームワークをダウンロードします。
最新版で良いと思います。時々、リンク切れになることがあるので、Googleなどで「ChromeOS Brunch」などと検索してダウンロードしてください。
ステップ4:USBメモリにChromeOSをインストール
ダウンロードしたイメージを展開します。
ターミナルから、tarコマンドやunzipコマンドを使っても構いませんが、今のLinuxならクリックすることで展開できます。
ダウンロードしたものは、ファイル名が青色に反転した2つのファイルだけです。
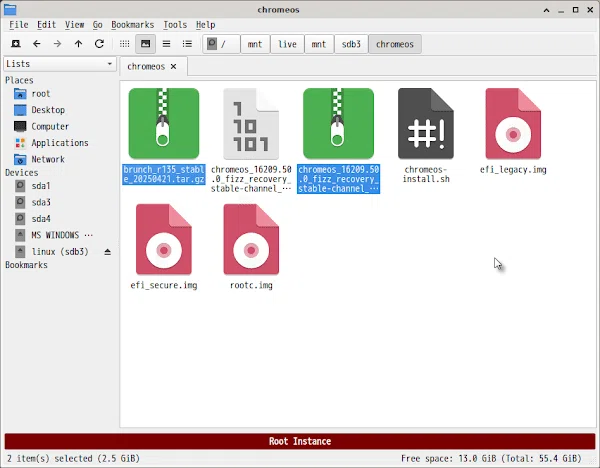
私の場合は、
- brunch_r135_stable_20250421.tar.gz
- chromeos_16209.50.0_fizz_recovery_stable-channel_FizzMPKeys-v18.bin.zip
この2つのファイルをクリックして展開すると、下の図のように青色に反転した5つのファイルが作成されます。
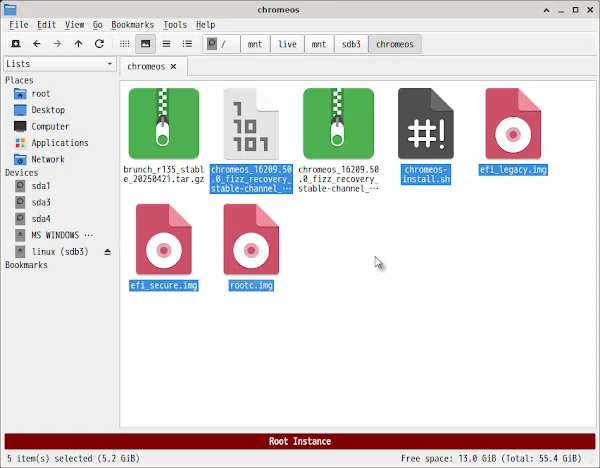
これまでの作業で必要なファイルは、次の5種類です。
- chromeos-install.sh
- chromeos_16209.50.0_fizz_recovery_stable-channel_FizzMPKeys-v18.bin(インストールするPCによって異なります。)
- efi_legacy.img
- efi_secure.img
- rootc.img
ステップ5:USBメモリにChromeOSをインストールの準備
いよいよ、インストールです。インストールメディアの確認を行い、正しいドライブを選択します。
あとは、ターミナルからインストールコマンドを実行するだけなのですが、内部ストレージのWindowsを上書きしないように最終確認をします。
外付けドライブまたは2番目以降のドライブにインストールする場合は、そのドライブがsdaなのかsdbなのかsdcなのかを必ず確認してください。
これをしっかりやらないと既存のシステムを上書きする可能性があります。
ターミナルから"lsblk"のコマンドで確認するか、私は念の為gpartedからも確認しました。
私がインストールした外付けのUSBメモリは/dev/sdbでした。外付けドライブは起動のタイミングによって変わるので毎回確認したほうがいいです。
ファイルマネージャでコピーしたファイルのあるフォルダを開きます。ChromeOSのインストールを実行します。
ChromeOSのインストールの実行
いよいよ、ChromeOSのインストールに移ります。
ここまでの作業で、必要なファイルは揃ったので、インストール先のパーティションを用意します。
インストール先となるパーティション(例えば/dev/sdb3)を例えば/mnt/chromeosにマウントします。
- sudo mkdir /mnt/chromeos
- sudo mount /dev/sdb3 /mnt/chromeos
マウントしたらいよいよインストールです。
Brunch Frameworkを展開したディレクトリで、次のコマンドを実行します。
- sudo apt-get update
- sudo apt-get install cgpt pv
- sudo bash chromeos-install.sh -src chromeos_16209.50.0_fizz_recovery_stable-channel_FizzMPKeys-v18.bin -dst /mnt/chromeos/chromeos.img -s サイズ[GB]
テキストと取り出しました。
sudo bash chromeos-install.sh -src chromeos_16209.50.0_fizz_recovery_stable-channel_FizzMPKeys-v18.bin -dst /mnt/chromeos/chromeos.img -s サイズ[GB]
太文字の部分は1行です。
イタリック文字の部分はダウンロードしたChromeOSのイメージによって違います。
サイズ [GB]にはインストール先となるパーティションのサイズより少し小さい値をGB単位として指定します。
私は20GBを割り当てていますが、それでもローカルに保存できる容量のサイズは6GBありました。
必要なら増やしてもよいと思いますが、ChromeOSはGoogle Drive(無料で15GB)にシームレスに保存できるので、あまり必要ないと思います。
すでにcgptとpvがインストールされている場合にはapt-getのコマンドラインは不要です。
これで、/mnt/chromeos/chromeos.imgにChromeOSのディスクイメージが書き込まれます。
以下、ChromeOSを実際にインストールしている様子を掲載しました。
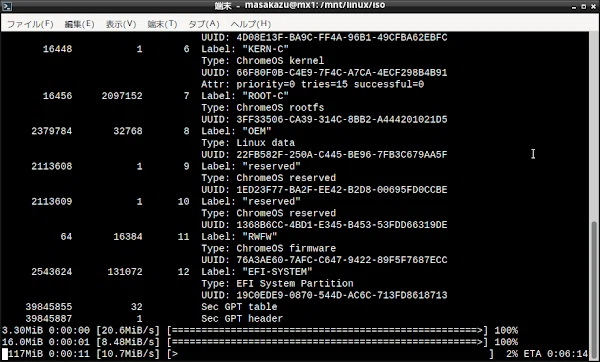
ステップ6:BIOS/UEFIの設定変更
最後に、PCのBIOS/UEFI設定でUSBメモリから起動できるようにします。
BIOS/UEFIの設定を変更し、作成したメディアから起動するように設定します。
もし、UEFIなどのboot設定が終了していないようなら、下記をダウンロードして、展開します。(以前のChromeOSのバージョンですみません。)
初期設定grub.cfgを編集します。
すでに、前記のgrub.cfgには、ChromeOS 132の起動スクリプトがありますが、インストールが終了するときに、メッセージの最後の方に、grub menuentryの記述があるので、コピーしてgrub.cfgに置き換えます。
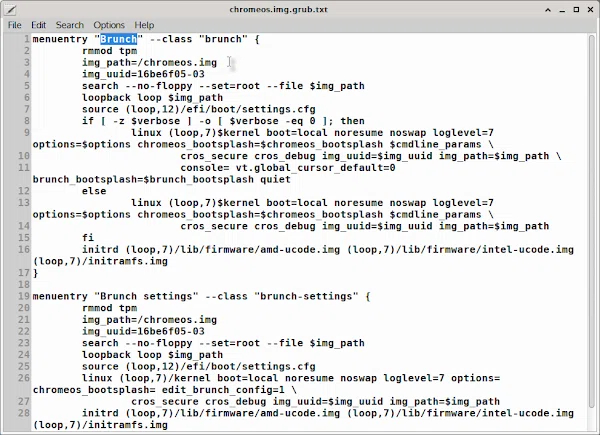
このファイルは、GRUBのメニューエントリにChrome OSを追加するための設定ファイルです。
これらをgrub.cfgに追加すれば、ChromeOSとWindows 10のマルチブート環境が完成します。
Brunchと書かれてある部分がChromeOSを起動させるスクリプトになります。ここで、USBメモリを取り外せば、Windows 10がいつものように起動するはずです。
これで、ChromeOSがうまく動作することが確認できたら、いよいよWindows 10がインストールされているメインの領域にChromeOSのイメージをコピーします。
といっても、chromeos.imgというわずか一つのファイルをコピーするだけです。
Windowsにとっては一つのファイルが追加された状況です。
必要なければ、削除するともとのWindowsそのものです。
大体、Windowsがメインでインストールされている部分はsda3だと思います。そこに、chromeos.imgをコピーしました。
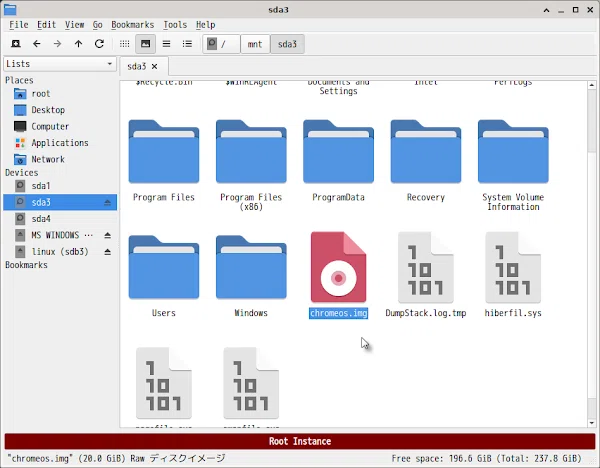
次は、Windowsの領域にコピーしたChromeOSを動作させる方法について解説します。
7. デュアルブート環境の構築:NTFS領域のChromeOSとWindows 10との共存を目指して
ここから先は、私の経験をもとにした具体的な手順をお伝えします。
デュアルブート環境を構築するためには、いくつかの注意点があります。
まず、WindowsとChromeOSの両方が正常に動作するためには、以下のポイントを押さえておく必要があります。