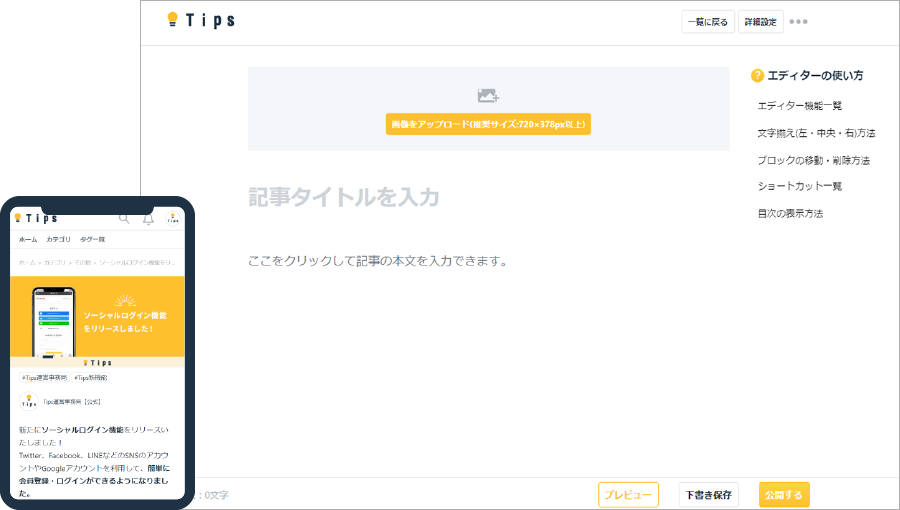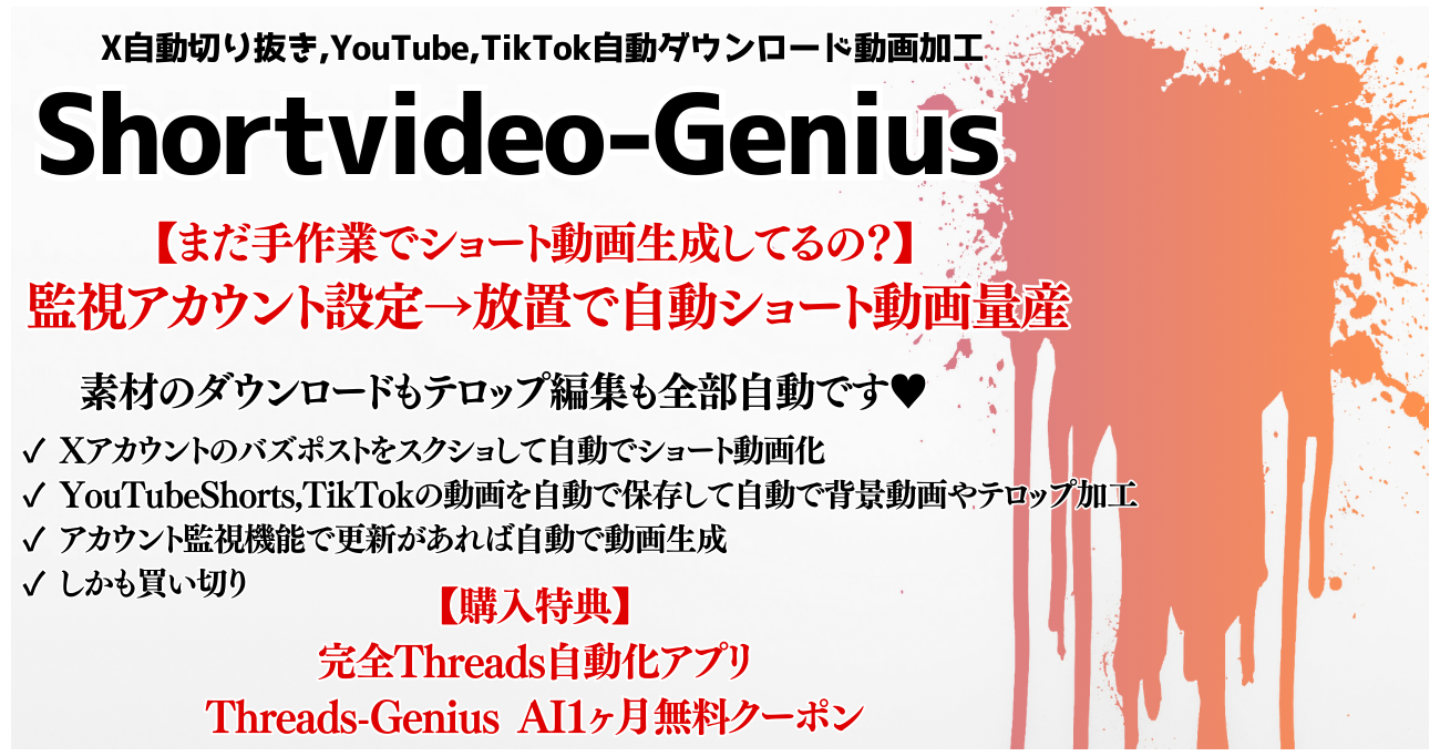AIエセ師です。
AIに関する情報は、毎日のように何かしらのアップデートがあります。
XやYouTubeなどで発信される内容も非常に多く、個人がそれらの情報をリアルタイムで追い続けるのはとても大変ですよね。
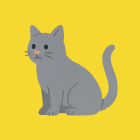
仕事が夜遅くまであるので、有名な方のXスペースを全部聞く時間がないんです。。

最近YouTubeから情報を集めてるけど、時間が長い動画をたくさん見てたらあっという間に1日が終わっちゃう。テキストならすぐに追えるんだけどね。
彼らのように会社員をしながらAIを活用した副業を進めるには、たくさんの時間と労力が必要になってきます。
ですが心配は不要です。
今回ご購入いただいたオコエセなら、こんなことができるようになります!
- Xスペースの音声を取得しテキストに文字起こし
- YouTube動画を取得しテキストに文字起こし
- 音声・動画・テキストファイルを任意フォルダへ保存
これ、すごくないですか!?
あまりパッとイメージできないですか?
ちょっと具体的なシーンを考えてみましょう。
例えば、Xスペースは大半の方が1時間以上会話されていますよね。何分ぐらいのあたりで◯◯について喋っていた!なんてことすぐにわからないはずです。
誰もタイムスタンプを作ってくれるわけでもないかといって明日も会社があるから長い時間拘束されるのはつらい
こんなときにオコエセを使えば、別の作業をしている間にXスペースの音声をテキストに起こしてくれて、必要なら音声ファイルもローカルPCに保存できるんです!
これをうまく活用すれば、インフルエンサーの方がどんな動きをしているのか?今後キャンペーンが出てきそうなのか?などの最新情報を漏らさずにGetできるわけです!
さて、前置きはここまでにして、実際の操作方法をご紹介していきます。
Step0. オコエセの準備
早速文字起こし!と行きたいところですが、少しだけ準備作業が必要です。
文字起こしをするためにモデルファイルをダウンロードしてください。本ツールは文字起こしのために軽量なAIモデルを動かしています。
まずは、オコエセを起動して初期設定を進めていきましょう。以下の順序で説明します。
- オコエセ.exeをダブルクリックして起動する
- 「モデルファイルについて」ボタンをクリックする
- 「モデル保存フォルダを開く」ボタンをクリックする
- 『モデルファイルについて』ウィンドウの内容をよく読み、③で開いたフォルダに対象のファイルをダウンロードしていく
① オコエセ.exeをダブルクリックして起動する
まずは「オコエセ.exe」をダブルクリックして起動してください。起動時に管理者権限で実行することを求められるので、『実行する』をクリックして起動に進みます。

② 「モデルファイルについて」ボタンをクリックする
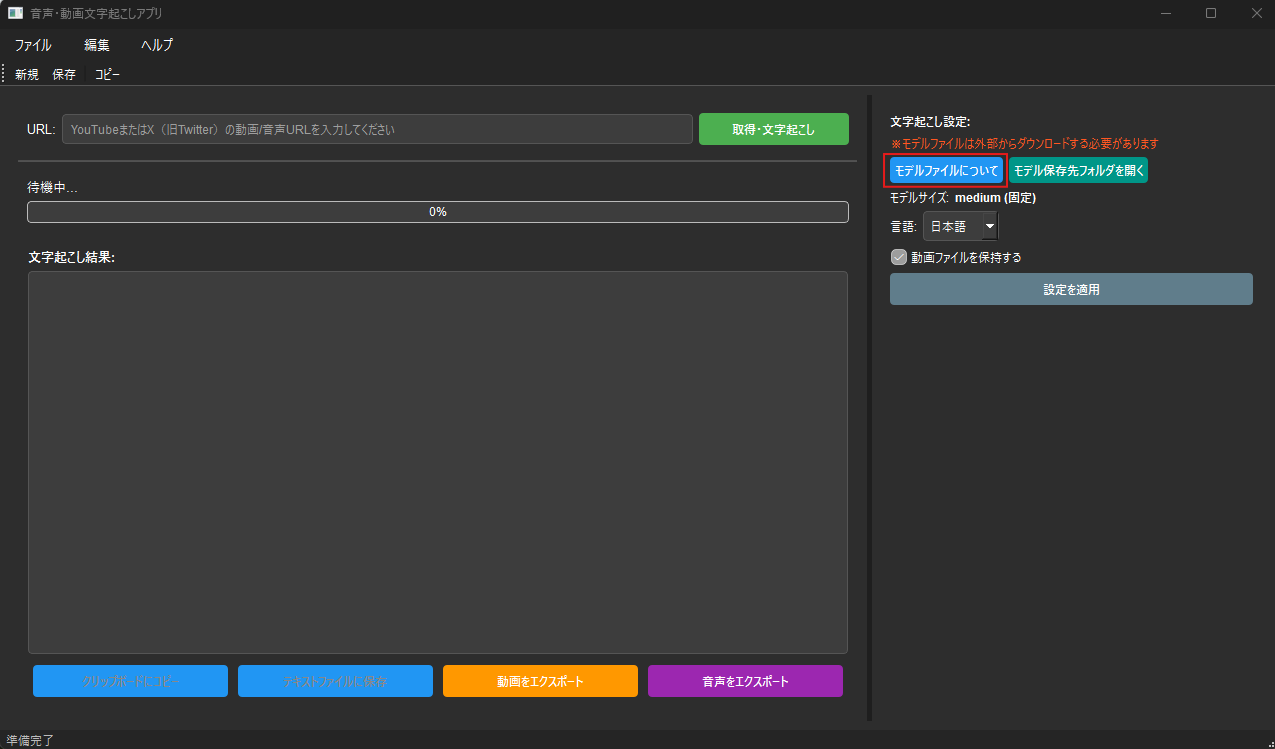
③ 「モデル保存フォルダを開く」ボタンをクリックする
モデル保存フォルダを開く ボタンは以下画像の赤枠どちらをクリックしてもOKです。
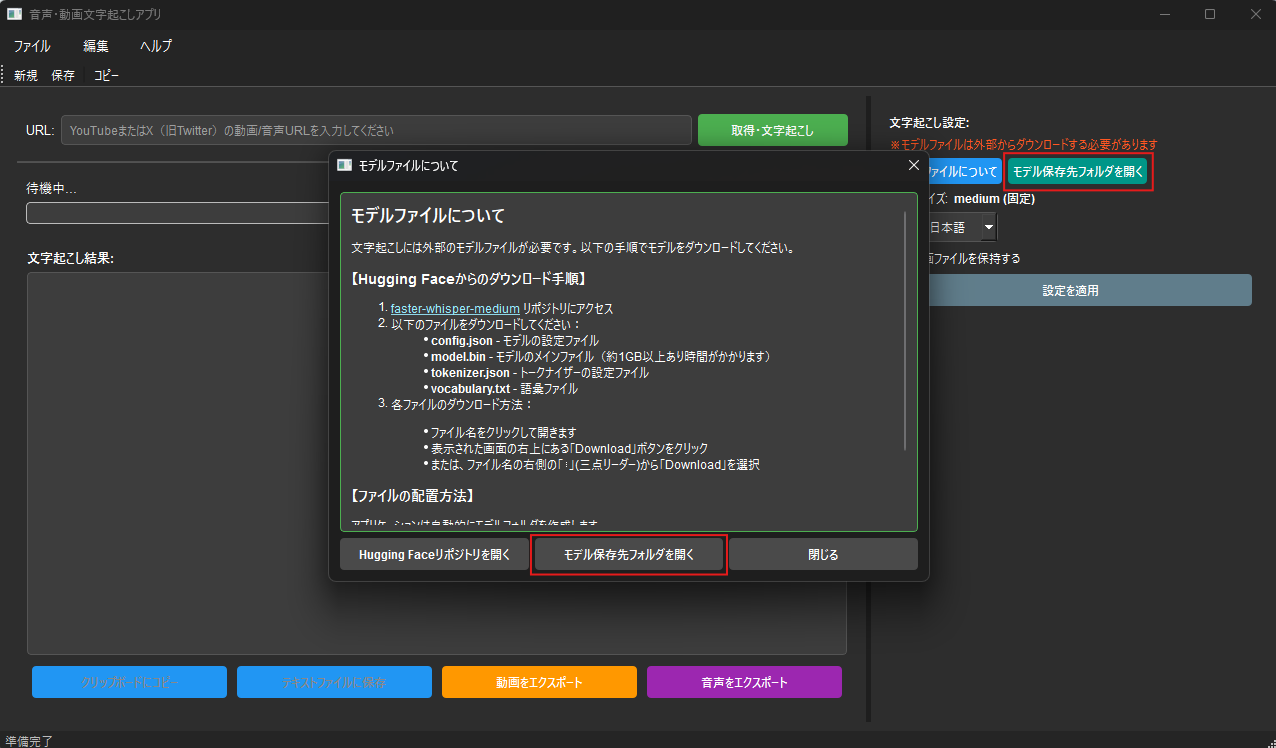
④ 『モデルファイルについて』ウィンドウの内容をよく読み、③で開いたフォルダに対象のファイルをダウンロードしていく
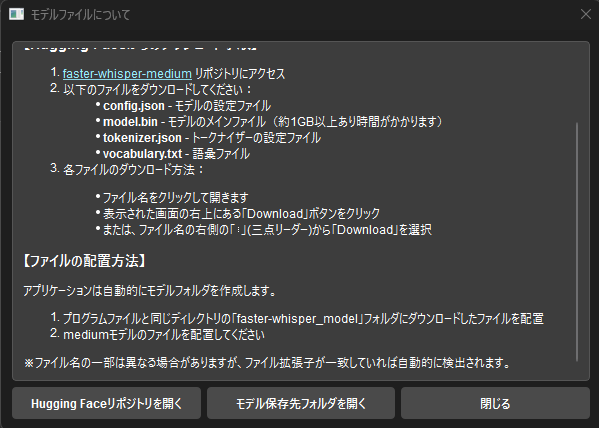
記載の内容をよくお読みいただき、ファイルのダウンロードと先ほどのフォルダへの保存をお願いします。以下のようにファイルが配置できればOKです。※README.txtはアプリ起動時に作成されます。
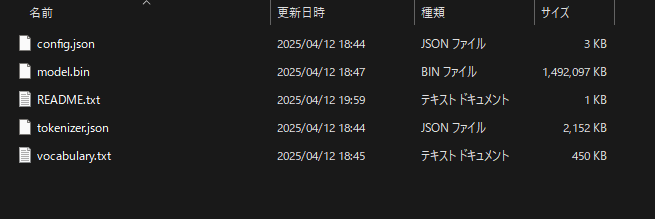
上記のようにファイルが配置できたら、文字起こしをできるかやってみましょう。
Step1. 文字起こし開始
文字起こしをしたいメディアのURLを赤枠部分へ入力し、開始をクリックします。ただ、ひたすら処理に時間がかかるので他の作業などをしながら待ちます。なお、対応しているサイトは以下のとおりです。
| クリップボード | テキスト | 音声 | 動画 | |
| YouTube | ◯ | ◯ | ◯ | ◯ |
| X Live | ◯ | ◯ | ◯ | ◯ |
| X スペース | ◯ | ◯ | ◯ | ✕ |

オコエセはCPUを使用して処理を行います。
目安として私のPCのCPU情報を以下に記載します。
・6コア / 12スレッド
・3.6 GHz
↓XのLiveを文字起こし中...
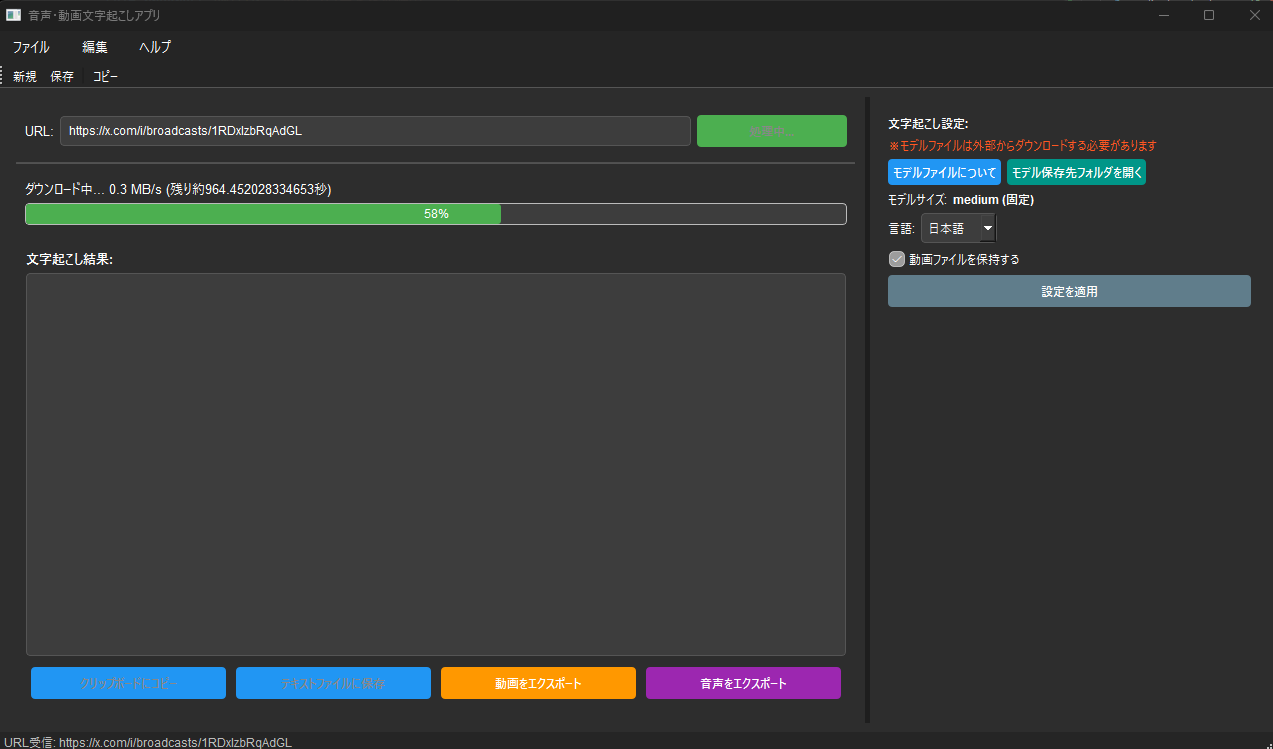
とある方のXのLive配信アーカイブを文字起こしした時、2.5時間のLiveで約1時間半くらいかかっていました。
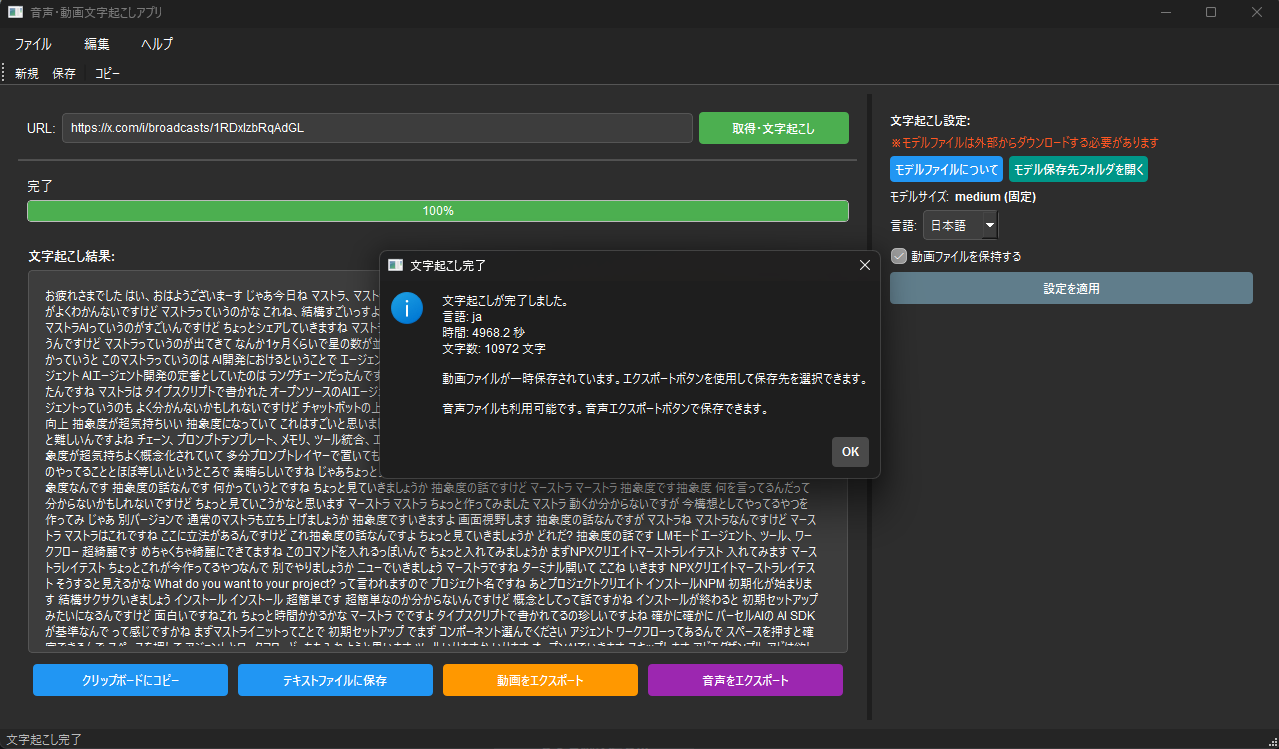
この画面が出てきたら、「OK」ボタンをクリックします。
Step2. テキストファイルの保存
文字起こしが完了したら、「クリップボードにコピー」ボタンをクリックですべての文字がクリップボードに一時保存されます。
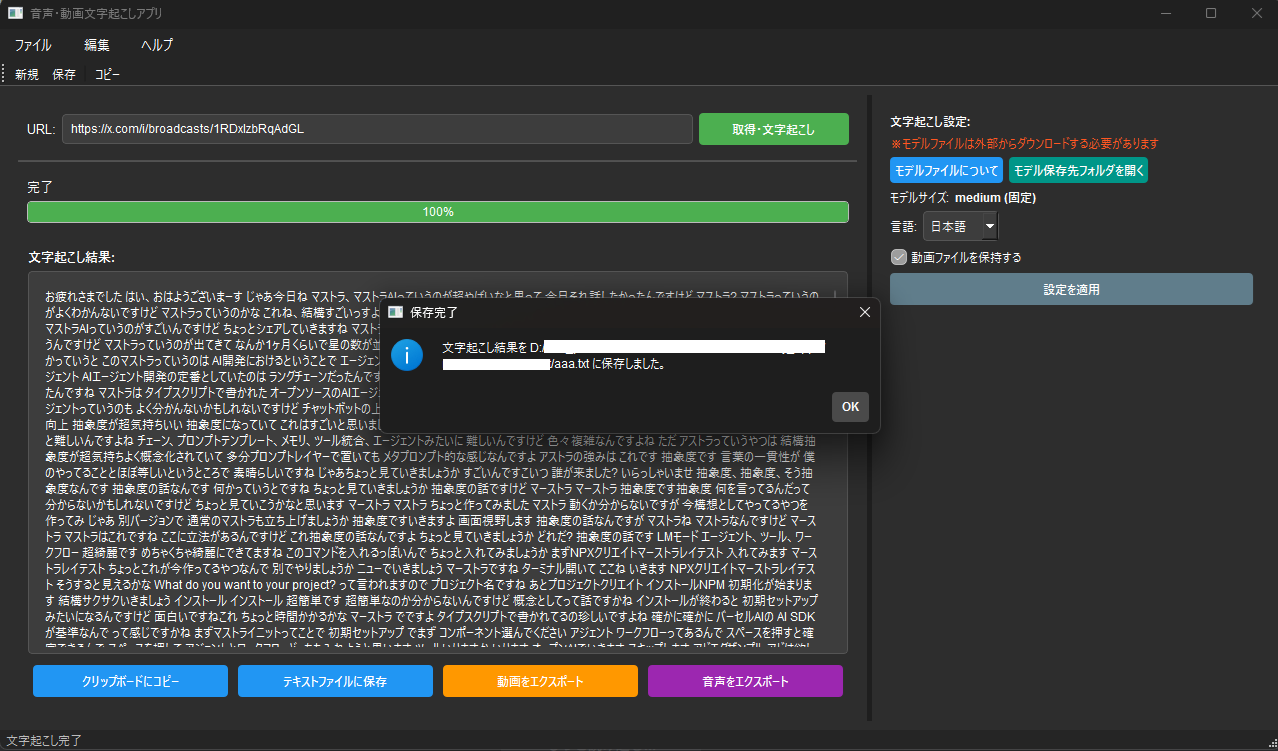
また、「テキストファイルに保存」ボタンをクリックして保存先やファイル名を指定するとテキストファイルとして出力ができます。
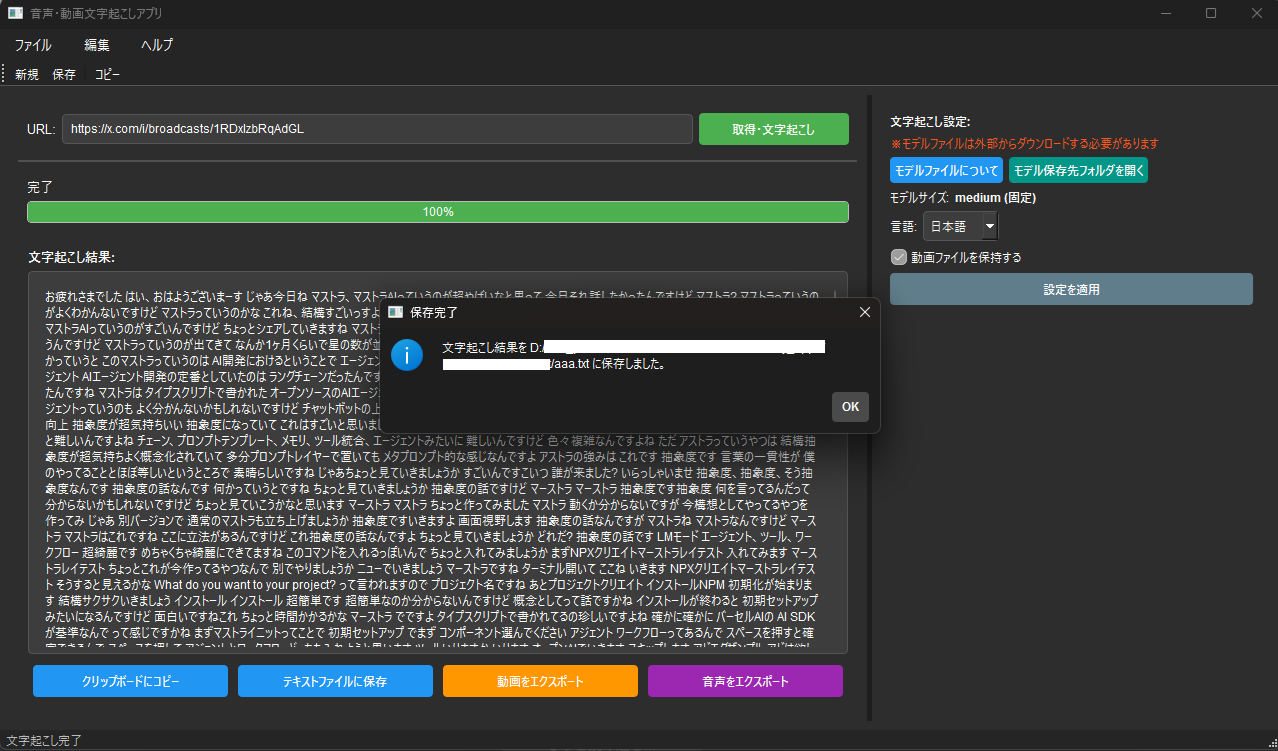
Step3. 音声ファイルの保存
「音声をエクスポート」ボタンをクリックして保存先を指定すると、mp3形式の音声ファイルがエクスポートできます。
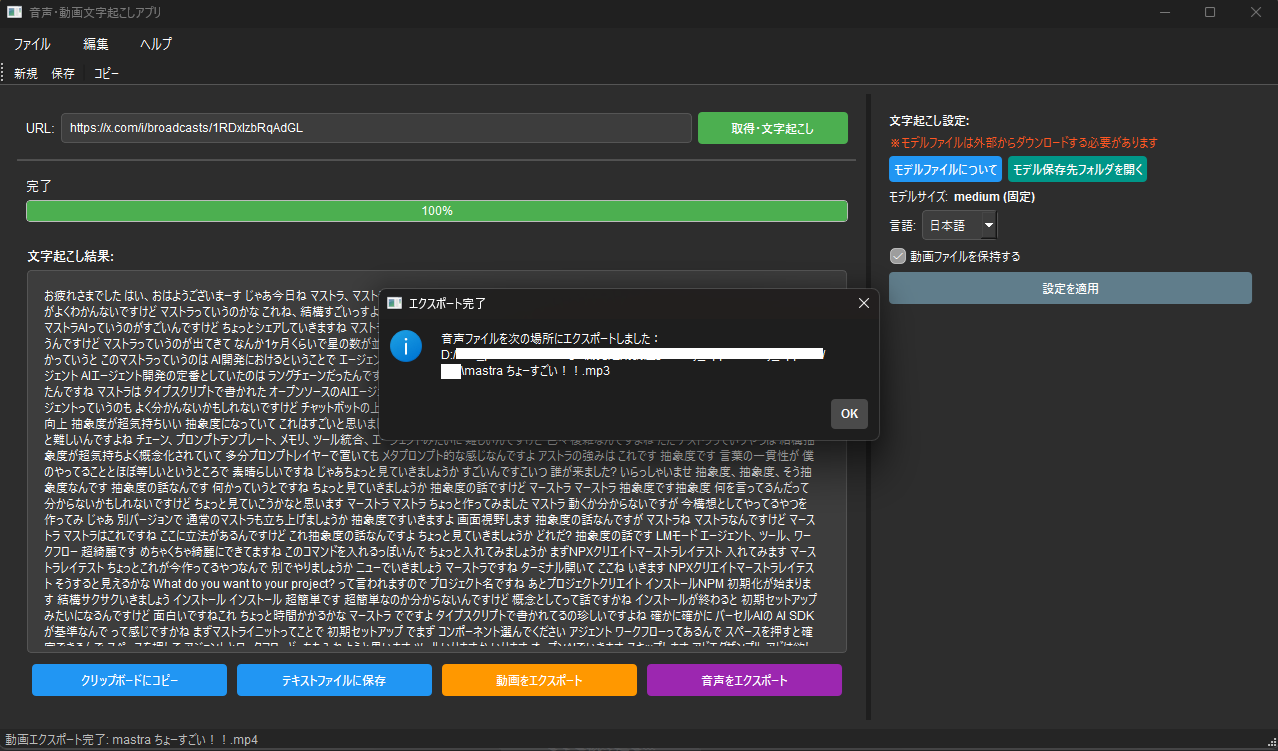
Step4. 動画ファイルの保存
「動画をエクスポート」ボタンをクリックして保存先を指定すると、mp4形式の動画ファイルがエクスポートできます。
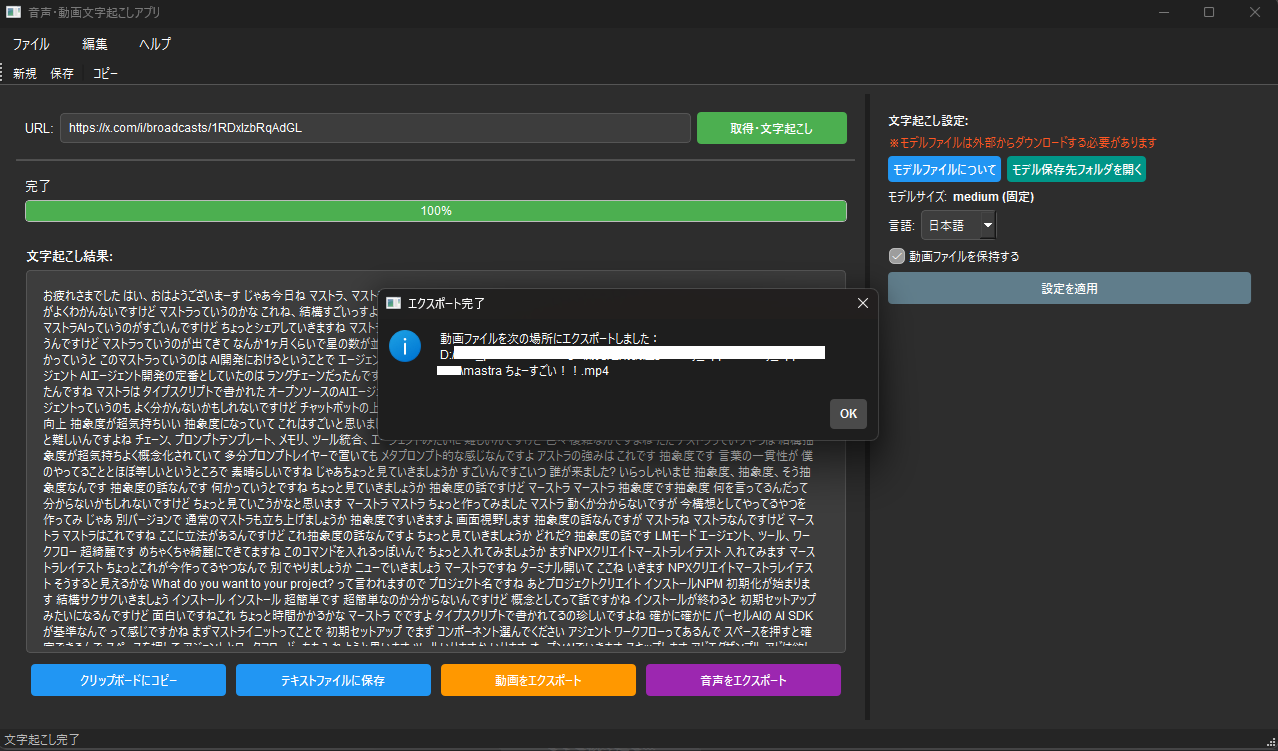
ダウンロードしたファイルは以下のように出てきました。
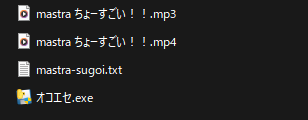
操作方法は以上になります!
特典1:zoomのアーカイブを配布します!
5月24日のセミナー動画には使い方や活用方法をお伝えしております。
その一部始終を見る事ができます。
特典2:文字お越しの内容を記事にする方法を伝授します。
文字起こしした内容をNoteの記事に変換するやり方の内容をお伝えいたします。
※悪用厳禁です。
※他の方のノウハウを記事にして販売は絶対にしないでください。
特典3:AIエセ師との無料面談30分
AIエセ師に皆さんのお悩み(マネタイズ)をお聞かせ下さい!!