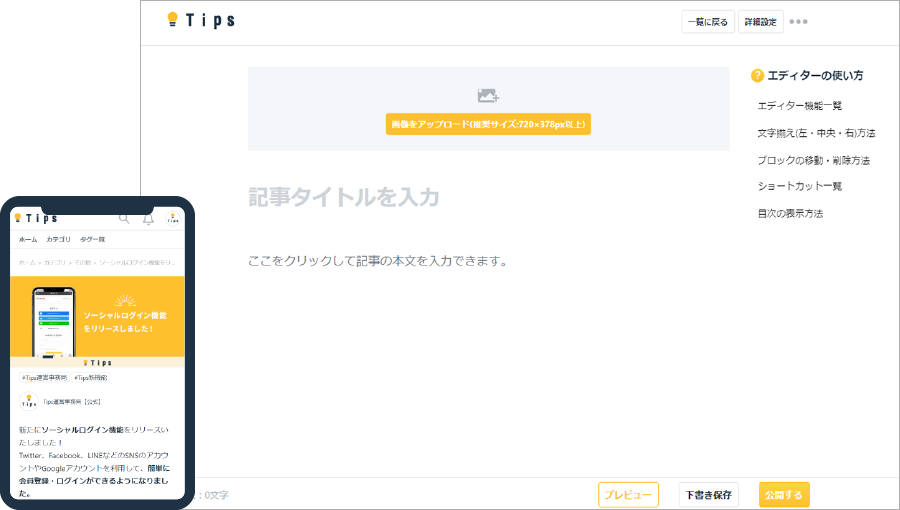Wi-Fiを使用するには「アクセスポイント」が必要です。多くの人が聞いたことがあると信じていますが、それが何なのか分かりません。そこで、本文ではwifi アクセスポイントについて説明します。
1.アクセスポイントとは?
まず、アクセスポイントとは何かを説明しましょう。
アクセスポイントは、スマートフォンやノートパソコン、ゲーム機など、無線LAN(Wi-Fi)機能を持つ端末をWi-Fiに接続するための機器。アクセスポイントをインストールすることで、有線LANと無線LANを相互に変換する役割を果たし、Wi-Fi接続が可能になります。アクセスポイントは、「マスタユニット」または「基地局」とも呼ばれます。
2.ルータとは?
ルータはアクセスポイントと混同しやすい。ルータは、パソコンやスマートフォンなどの端末をインターネットに接続する機器。ホームLANを介して外部インターネットに接続されています。今では、アクセスポイントとルータの機能を兼ね備えた「無線LANルータ」が一般的になっています。
アクセスポイントと異なるのは、無線LANルータはアクセスポイントとルータの機能を持っていますが、アクセスポイントの機能しかありません。そのため、この2つの機能を兼ね備えた無線LANルータを家庭で使用する。
3.ハブとは?
ハブは、複数の端末を有線でルータに接続したり、伝送距離を延長したりするネットワーク装置である。
市場のほとんどのルータはこのハブ機能を持っています。ハブ機能があるかどうかを確認するには、LANケーブルが挿入されている端子の数を確認します。複数ある場合はハブ機能があります。
4.無料アクセスポイントについて
都市全体に無料のアクセスポイントがあります。これらは「無料Wi-Fi」、「無料Wi-Fiホットスポット」、「ホットスポット」などと呼ばれ、公共施設、レストラン、大型商業施設、コンビニ、バス、列車、飛行機などに提供されている。これらのアクセスポイントを利用すると、無料でWi-Fiを使用できます。
接続方法について、
自動接続:無料Wi-Fiスポットを見つけたときに自動接続する方法
ユーザー認証による接続:電子メールアドレスを入力してユーザー認証を行う方法。パスワードとIDを入力する必要があります
手動接続:「SSID」情報と暗号化キーを入力することで接続できます。
5.Wi-Fiアクセスポイントに接続する方法
スマートフォン/タブレットからWi-Fiアクセスポイントに接続する方法
AndroidデバイスとiOSデバイスに接続する方法について説明します。
Androidデバイス向け
メイン画面から「設定」をクリックします。
「Wi-Fi設定」をクリックしてオンにします。
接続するSSIDをクリックします。
パスワード(暗号化キー)を入力し、「接続」をクリックします。「接続済み」と表示された場合、接続は完了します。
iOSデバイスの場合
メイン画面から「設定」をクリックします。
「Wi-Fi」をクリックしてオンにします。
利用可能なWi-Fiネットワークの検索結果が表示されたら、接続するWi-Fiネットワーク(SSID)を選択します。
パスワード(暗号化キー)を入力し、「接続」をクリックします。
コンピュータからWi-Fiアクセスポイントに接続する方法
WindowsとMacに接続する方法を説明します。
Windowsの場合
[スタート]ボタンをクリックし、[設定]を選択します。
[ネットワークとインターネット]をクリックし、左メニューの[Wi-Fi]をクリックします。
Wi-Fiを開き、利用可能なネットワークを表示をクリックします。
検出されたSSIDのリストが表示されたら、接続するSSIDを選択して、[接続]をクリックします。
「ネットワークセキュリティキーの入力」が表示され、パスワード(暗号化キー)が入力されます。次へ」をクリックします。
「接続済み」が表示されたら完了します。
Macの場合
画面上部のメニューバーのWi-Fiアイコンをクリックします。
SSIDリストがドロップダウンメニューに表示されるので、接続するSSIDを選択してください。
WPAパスワード(暗号化キー)を入力し、接続をクリックします。選択した無線LANベースのSSIDの左側にチェックマークが付いている場合は、接続が完了します。