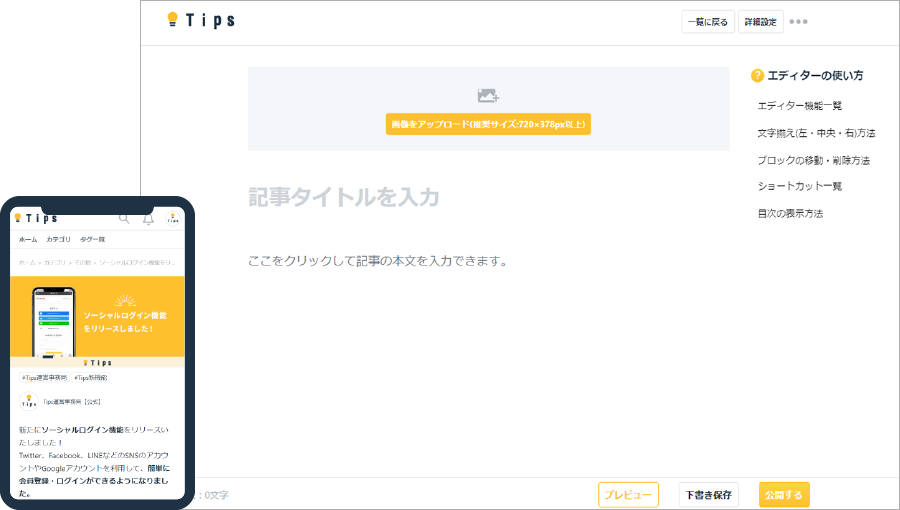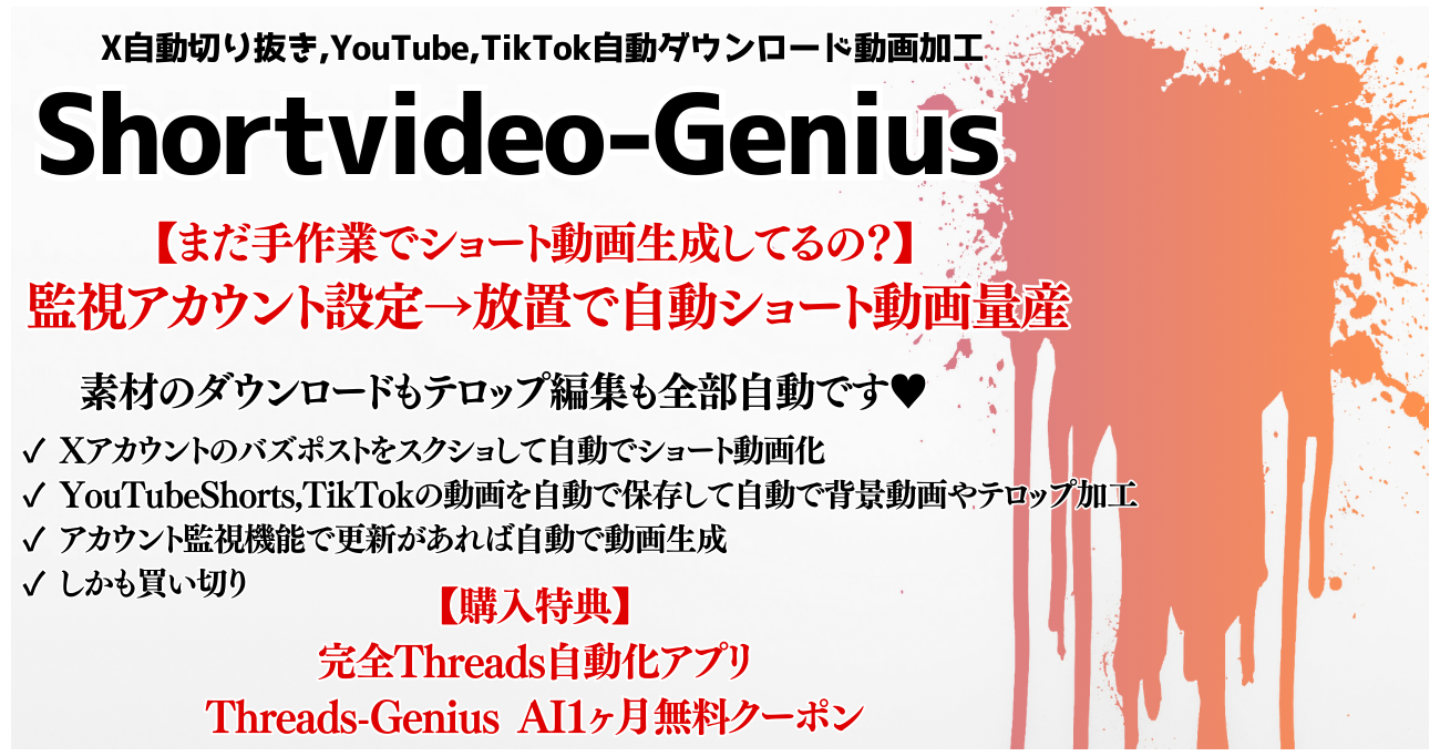元Windowsユーザーにもおすすめ!Macの便利なカスタマイズまとめ
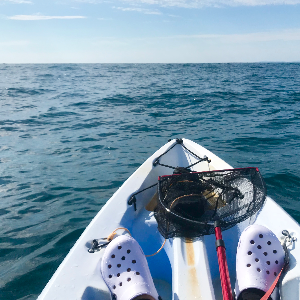
mikinosuke
先日はじめてMacを購入しました。操作感がWindowsと違ってかなり戸惑ったので備忘録です。これさえやれば元Windowsユーザーでも困らない設定をまとめました。
1.トラックパッドとマウス
とにもかくにもまずはトラックパッドとマウスの設定を行うのがおすすめです。ここを変えるだけでも違和感がだいぶなくなります。
①タップでクリックを有効にする
Macの初期状態だとトラックパッドでのタップクリックができないのが地味に不便。最初に有効化するのがおすすめです。

②スクロール速度、スクロール方向を変更する
初期状態ではスクロール速度がかなりもっさりしています。速度を調整するとかなり使いやすくなります。

MacはWindowsとスクロール方向が逆なんですよね。(とくにマウスを使ったときの違和感がすごい)
気になる場合は逆にしましょう。

③3本指でドラッグを有効にする
3本指でのジェスチャーを「ドラッグ」操作にするのがおすすめ。
わざわざトラックパッドをクリックしなくても、ファイルを移動できてとても便利です。

④カーソルの移動速度を調整する
カーソルの移動速度を上げると、モニターの端から端にカーソルを移動させたいときに手の移動量が少なくて済むので楽です。
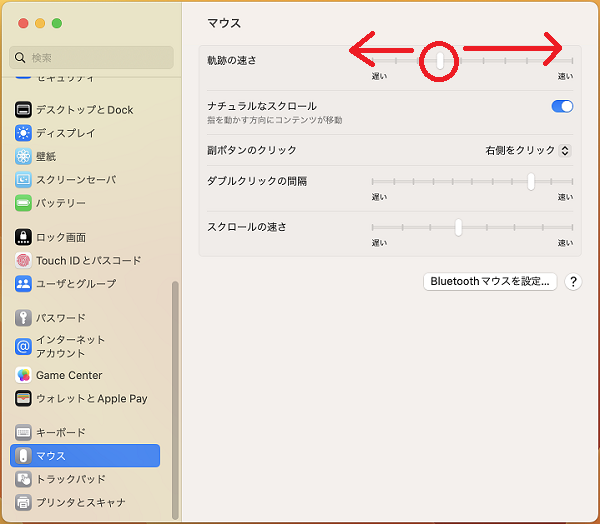
2.キーボード
①caps lockキーをcommandキーに変更する
キーボードのContrlキー(Macだとcommandキー)の位置が不便だったので、Windowsのように左手の小指でも操作できるよう設定を変更しました。
絶対小指で押したい派にはおすすめの設定です。
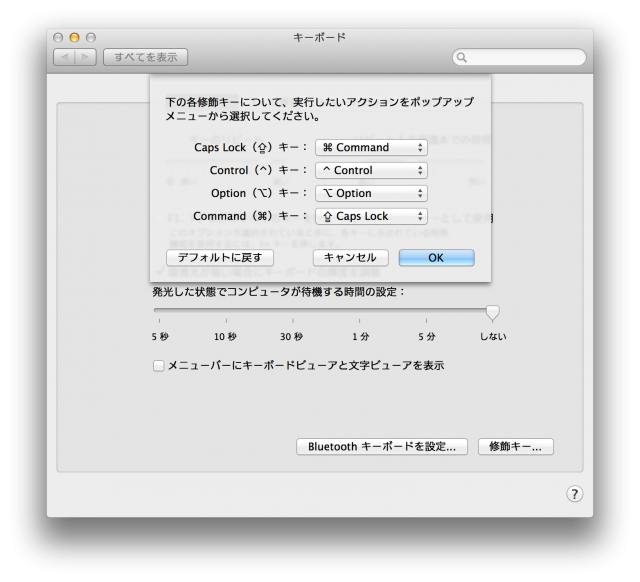
3.タイムゾーン
①タイムゾーンを『日本』に変更
自分の場合なぜかタイムゾーンがアメリカになっていたので、手動で変更しました。

4.サウンド
①起動と操作音をオフにする
起動音や操作音が不要だったのでオフにしました。


5.Dockの設定
Windowsでいうタスクバー的な存在の「Dock」。デフォルトだと大きすぎたりちょっと使いづらかったので設定を変更しました。
①よく使うアプリをDockに追加する
アプリを起動している間はDockに追加されますが、終了するとDockからいなくなってしまいます。よく使うアプリはDockに追加しておきましょう。

②アイコンの表示サイズを小さくする&拡大縮小サイズを調整する
Dockのアイコンサイズが大きくやや邪魔だったので、サイズを小さくしました。
また、拡大縮小サイズを調整して、アイコンをホバーしたときだけ大きく表示されるようにしました。
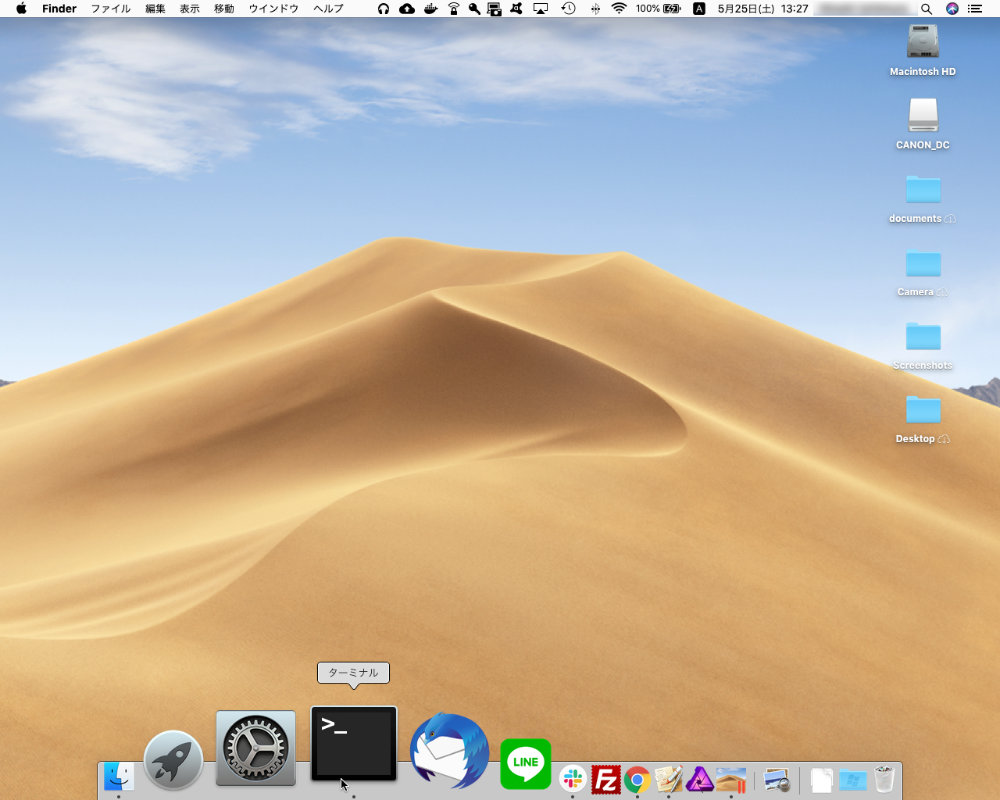
③どうしてもDockを隠したい場合は非表示にできる
普段はDockを隠しておきたい場合は非表示にもできます。
13インチなど画面サイズが小さい場合は、隠してしまうのが個人的にはおすすめ。
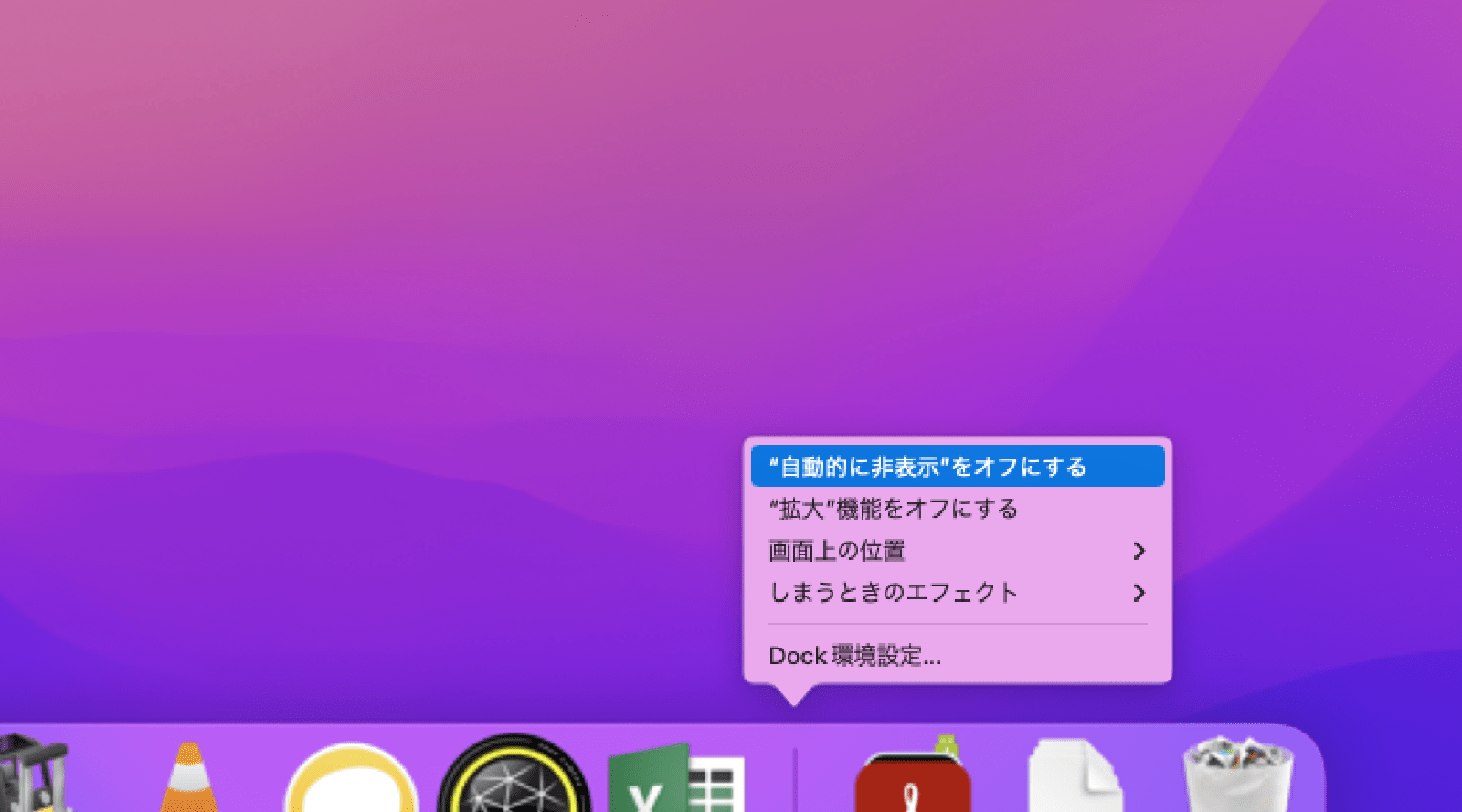
6.Mission Control設定
①自動的に操作スペースが並び替えされるのをオフにする
作業中のアプリの切り替えに便利なMission Control。「4本指でスワイプ」または「control+↑」で、現在開いているアプリを俯瞰で表示することができます。
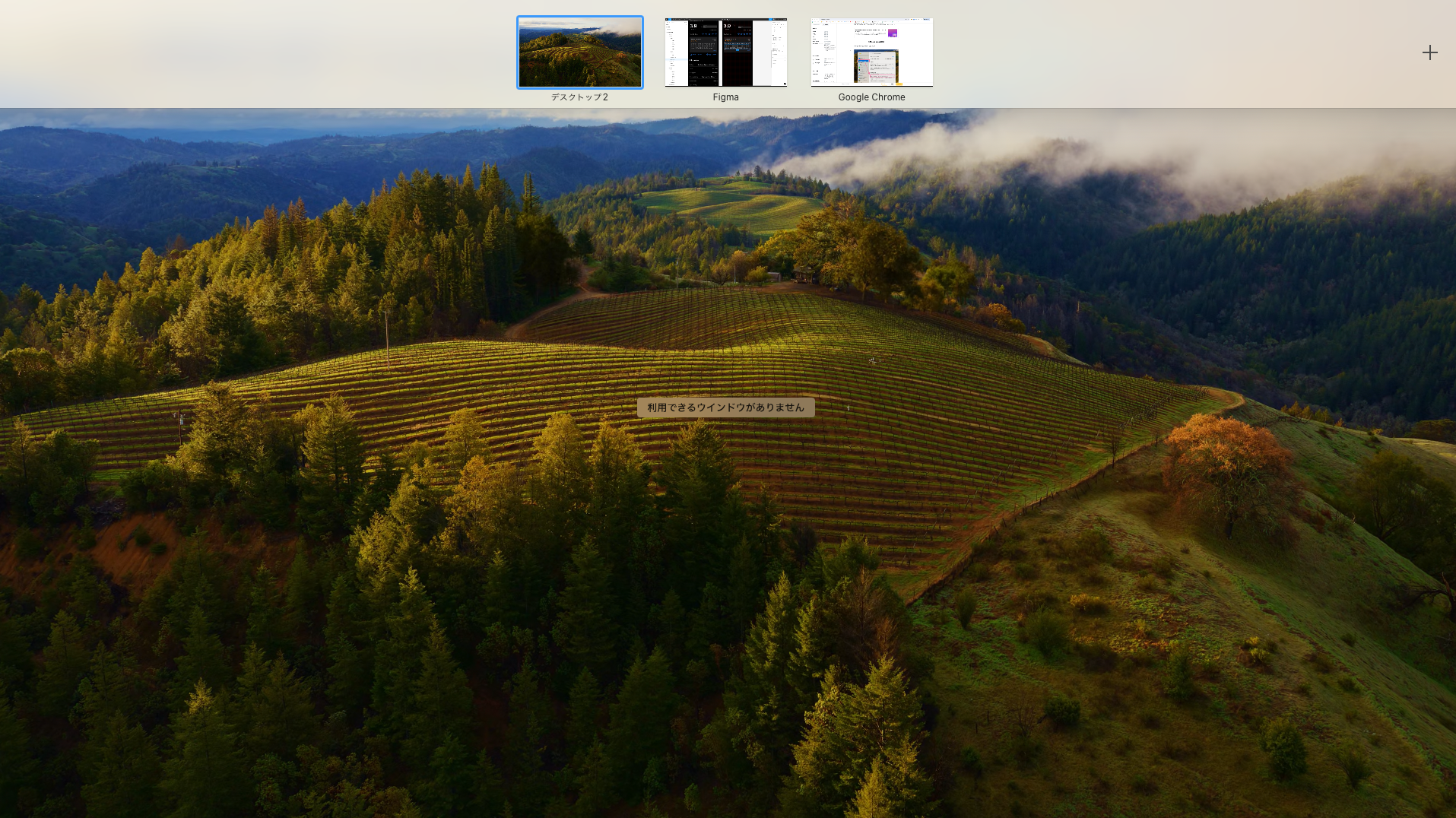
※開いているアプリをフルスクリーン状態にすると、上部のウィンドウにアプリが操作スペースとして表示され、直感的にアプリの切り替えができます。
ただこのMission Controlですが、デフォルトだと使用した順番に表示されるので、予期せずアプリの順番が入れ替わってしまい地味に不便です。
そんなときは
システム設定>デスクトップとDock>Mission Control>最新の使用状況に基づいて操作スペースを自動的に並べ替える
をオフにすることで、操作スペースの順番の入れ替えを阻止でき、好きな順番に並び替えて使用することができます。
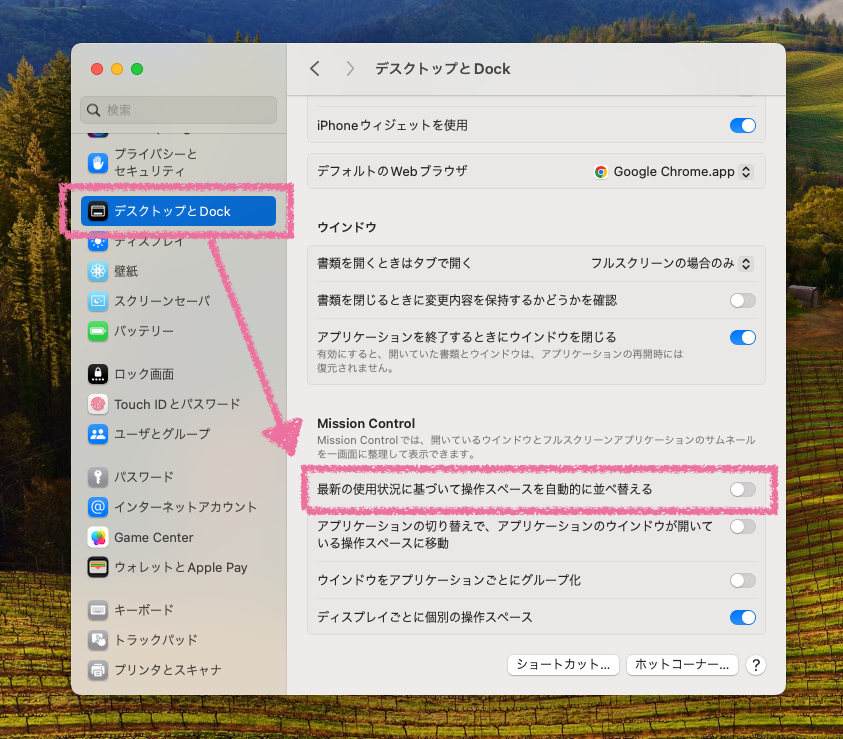
7.Bluetooth設定
①メニューバーに「Bluetooth設定」を表示する
マウスを接続しようとしたらBluetooth設定が見当たらない。
Macの場合、WindowsのようにBluetooth設定をメニューバーに表示させるには設定が必要です。
よく使う項目なので常にメニューバーに表示させておくのがおすすめ。
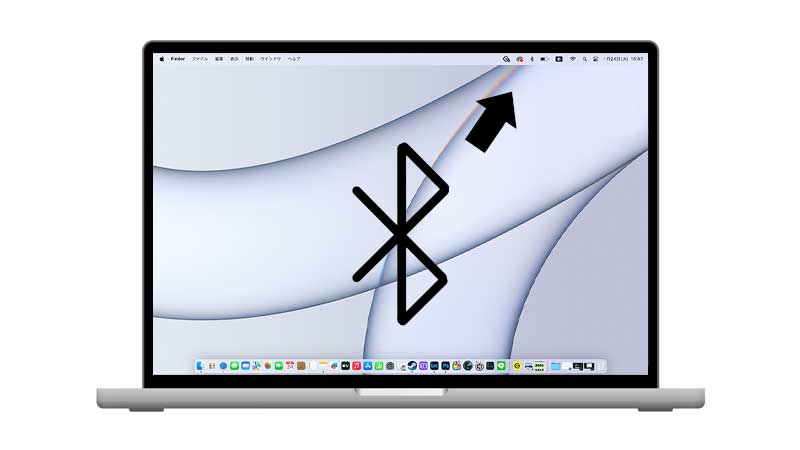
8.Finderの設定
①拡張子を常に表示する
Windowsもそうですが、ファイルの拡張子を常に表示するには設定が必要です。
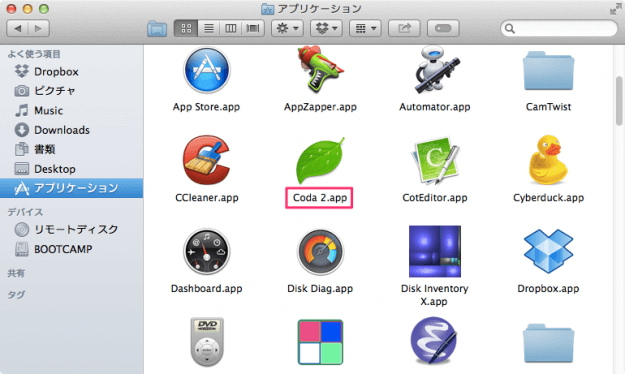
②隠しファイルを常に表示にする
隠しファイルもデフォルトだと表示されないので、設定を変える必要があります。
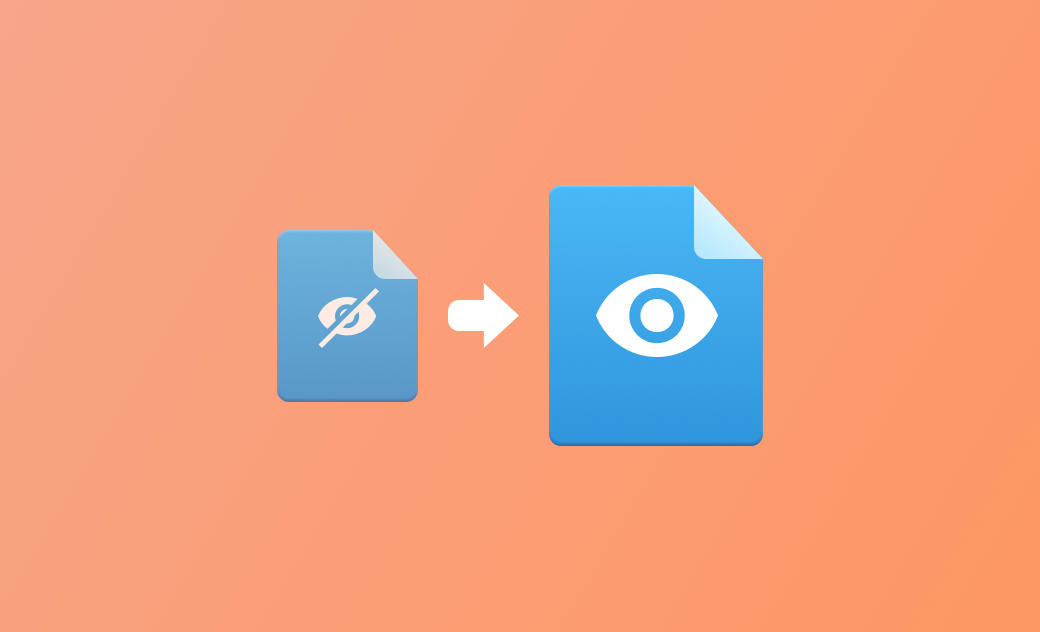
③パスバーを表示する
WindowsからMacに移った人はとくに、ファイルのパスが表示されないのって地味に戸惑うんじゃないでしょうか。Macではファイルパスを常に表示させるには設定が必要です。

ちなみにWindowsではパスは上部に表示されますが、MacだとFinderの下のほうに表示されます。個人的にはWindowsと同じように上部に表示させたいですが、今のところ場所は変更できないようです。
9.バッテリーの劣化対策
バッテリーの劣化対策は購入してすぐにやっておくと、バッテリーの消耗が抑えられて将来的にMacを手放すときに有利。(Mac買取りではバッテリーの状態が査定に影響する)
①バッテリー充電の最適化を有効化する
Macの純正機能を使う場合は、「バッテリー充電の最適化」をオンにする方法があります。
ただしこれは普段の充電スケジュールからシステムが判断して充電を調整するという機能なので、100%まで充電されてしまうことがよくあります。
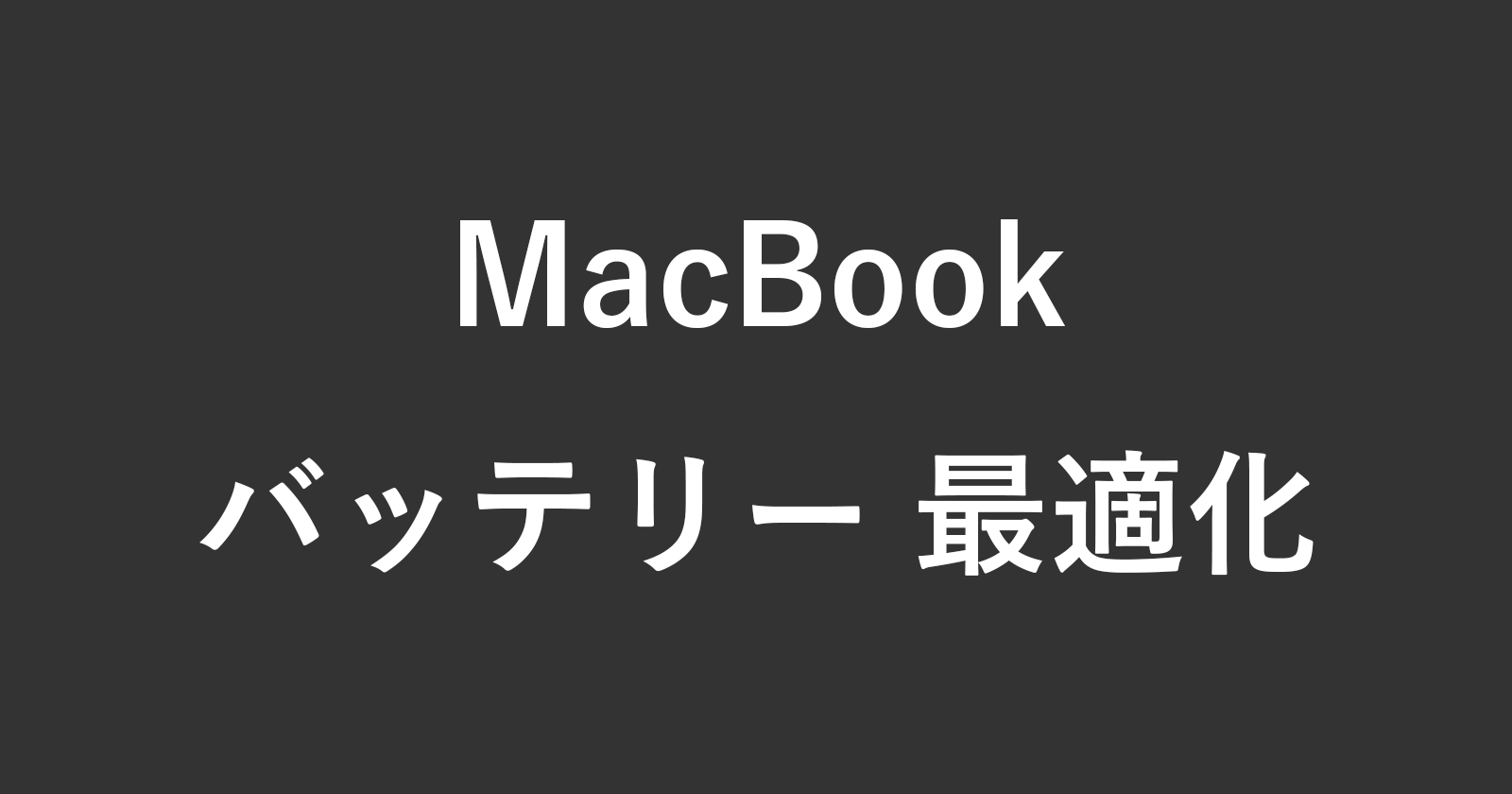
絶対に充電を80%までに抑えたいという場合には、サードパーティ製のアプリを使う方法があります。

②充放電回数を調べる方法
現在のバッテリーの劣化状態を知るには、「充放電回数」を確認します。
この回数が少ないほど、バッテリーの劣化が少ないということになります。
買取の時ここをチェックされるので、気になる場合は確認しておきましょう。
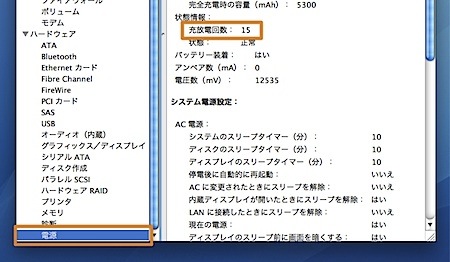
バッテリーは、最大充電時の容量によって買取価格が変動します。
最大充電時の容量が80%以下→8,000円~の減額
バッテリーの状態は「健康状態」と呼ばれており、買取査定に大きく影響を与えます。
参Macの買取査定基準をご紹介|減額になってしまうケースとは? - スマホ・Android・iPhone高価買取のクイック
(おまけ)Winから乗り換えたときに戸惑ったこと
Google Chromeでの開発ツールの起動コマンドが違う
Google Chromeの開発ツールを表示するためのショートカットはWindowsでは「Ctrl + Shift + I」ですが、Macだと「Command + Option + I」と微妙に違います。
微妙に違うのが一番覚えられなくて困る…!
けっこう戸惑う人多いんじゃないでしょうか。
アプリ終了の方法が違う
Windowsでは、アプリの閉じるボタンを押すとアプリ自体が終了しますが、Macの場合はあくまで「非表示」です。
Macでアプリを完全に閉じるには、「Command + Q」です。
ウィンドウの分割表示ができない
画面を2分割して作業したいとき、Windowsではウィンドウをドラッグするだけで簡単に分割ができますが、Macでは標準機能だけでやろうとするとボタン操作が必要とのこと。

Winで慣れ親しんだ、ドラッグ操作だけで完結するのとは違うのがちょっと不便。
アプリもありますが、無料のものは基本的にショートカット操作を行うので、欲しい機能とはちょっと違うかも。有料アプリではありますが、ドラッグ操作ができて一番Windowsに近かったのはMagnetかなと思います。

シャットダウンはしなくて良い
Macユーザーに聞いたところ、毎回シャットダウンはしなくて良いそう。
むしろスリープの方が良いらしいです。

標準機能にコピー履歴がない
Windowsでは標準でクリップボード履歴が利用できて、過去にコピーしたものは「Windowsキー + V」で貼り付けすることができます。
調べた限りだとMacではクリップボード履歴は標準機能にないため、サードパーティ製のアプリを使う必要があるようです。

以上、元Windowsユーザーの備忘録でした!