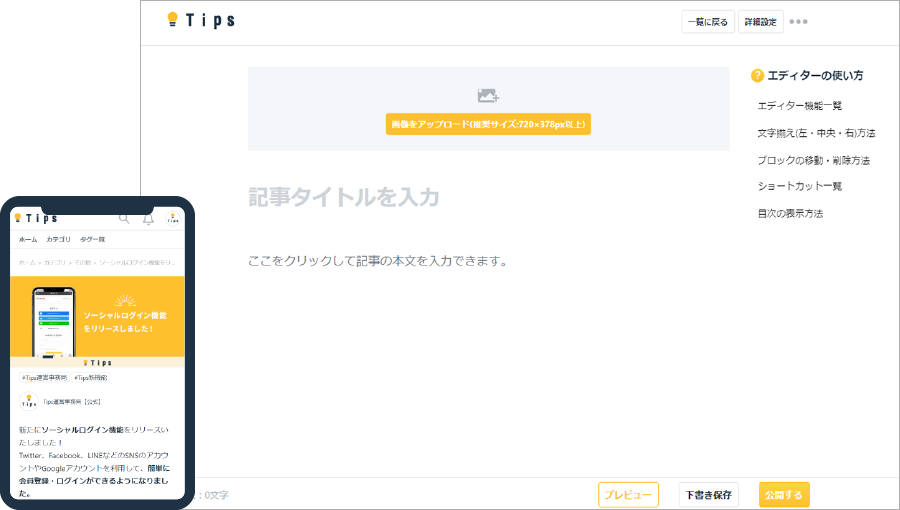テーマのフォルダを作る(xxxフォルダ)
これから制作するテーマに、好きな名前(フォルダ名)をつけます。
WordPress一式をダウンロード(またはサーバにインストール)すると、デフォルトのテーマは《wp-content》/《themes》に在ります。その《themes》フォルダの中に、自身のオリジナルテーマのフォルダを作ります。
アップロードの際は、wp-content/themes/←内にフォルダごとUPします。
スタイルシートを作る(style.css)
《style.css》は必須ファイルです。
※ファイル名は、"style.css" でなければなりません。
style.cssには、テーマ名を書いておく必要があります。(省略不可)
style.cssは、wp-content/themes/オリジナルのテーマフォルダ/
直下にアップロードします。
style.css の中身は以下のように書きます。
デフォルトで入っているワードプレスのテーマも同様に、style.cssの冒頭にテーマ名等が書かれてあるので、それらを参考に設定しましょう。※テーマ名は省略不可です。
@charset "UTF-8";
/*
Theme Name: buhi One(テーマ名)
Theme URI:
Author: Youre Name
Author URI: https://xxxxx.xxxxx.ne.jp/
Description: Youre Name is the theme that made...
Version: 1.0
License:
License URI:
Tags:
Text Domain:
*/スクリーンショット画像を用意する(screenshot.jpg/.png/.gif)
ここで screenshot.jpg/.png/.gif として用意する画像は、テーマ画面で表示されます。
画像のサイズは1200x900(ピクセル)。
この画像はstyle.cssと同じ場所、
wp-content/themes/オリジナルのテーマフォルダ/
直下にアップロードします。
index.php
ひとまず、まっさらな状態の index.php (何にも書いていない空のindex.php)ファイルを用意します。このファイルはstyle.cssと同じ場所、
wp-content/themes/オリジナルのテーマフォルダ/
直下にアップロードします。
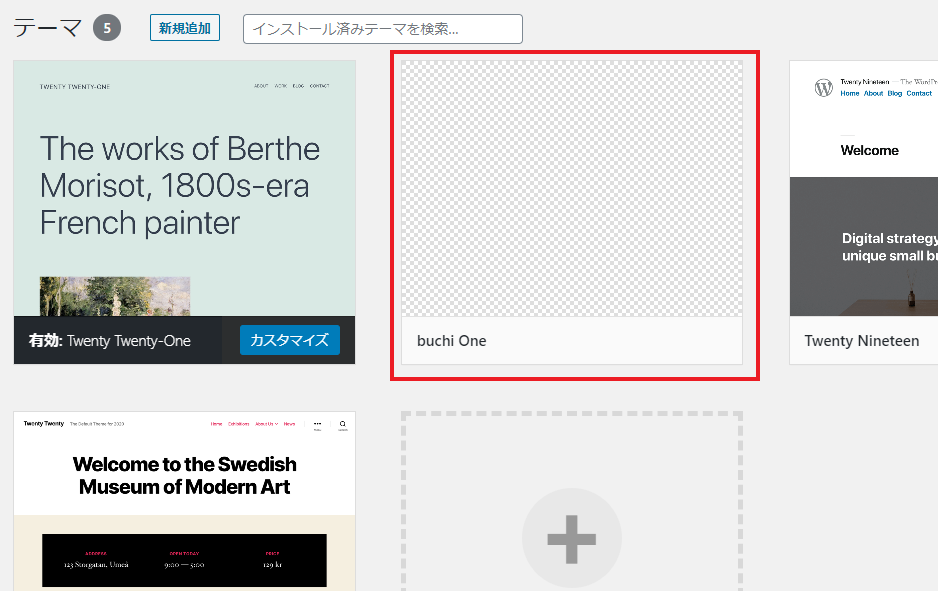
screenshot画像が無くてもよいのですが、その場合は上記のように
画像が無い状態で表示されます。
WP管理画面にてオリジナルテーマを選択
wp-content/theme/
└── originalTheme/
├── style.css
├── screenshot.jpg
└── index.php(中身はまっさら)
WP管理画面にて、オリジナルテーマが表示されているのを確認して、テーマを有効化します。
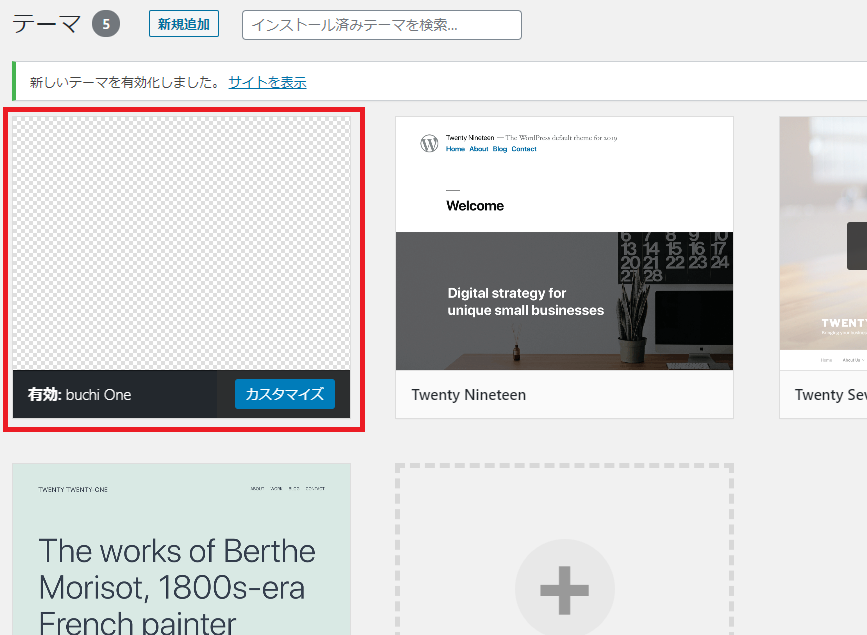
この時点では何も表示されませんが、
カスタマイズ画面では、サイト基本情報、メニュー、固定フロントページの設定箇所があるのを確認できます。
ひとまずここまで出来たら、次回はいよいよPHPを書いていきましょう!